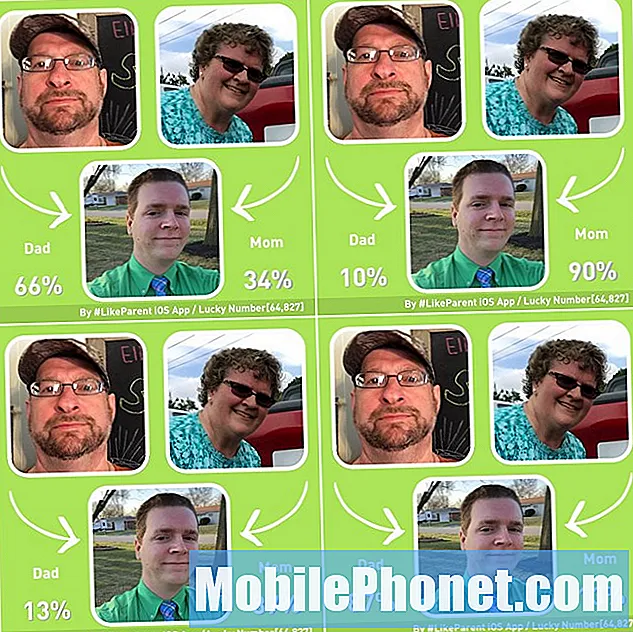![How To Fix Android Phone/Samsung Stuck On Boot Screen (2 Ways) [2021]](https://i.ytimg.com/vi/iwZ3Wpnsb2E/hqdefault.jpg)
Inhoud
Er zijn al veel meldingen geweest dat de Samsung Galaxy A5 tijdens het opstarten vastloopt op het opstartscherm. Het kan een teken zijn dat de telefoon firmware-gerelateerde problemen ondervindt of het kan iets anders zijn. We weten niet zeker waarom dit probleem zich voordoet met uw telefoon, daarom moeten we enkele probleemoplossingsprocedures uitvoeren om tenminste een idee te hebben waar dit allemaal over gaat en wat er moet gebeuren om de telefoon weer te laten werken.
Problemen met je Galaxy A5 oplossen die vastzitten op het opstartscherm
Probleem: Om de een of andere reden wordt mijn Galaxy A5 niet meer volledig ingeschakeld. Het gaat wel aan, maar loopt vast op het zwarte scherm en kan zelfs het startscherm niet bereiken. Ik weet niet waarom het gebeurt, maar ik weet zeker dat het sinds twee dagen geleden op dit scherm is blijven hangen. Gisteren kon ik het echter met succes inschakelen en normaal gebruiken totdat het vanzelf opnieuw opstartte en weer vastliep. Wat ik ook doe, het zal gewoon niet doorgaan met opstarten. Kun je helpen?
Probleemoplossen: Vastlopen op het opstartscherm kan een teken zijn van een ernstig firmwareprobleem, maar kan ook worden veroorzaakt doordat sommige apps blijven crashen. Met andere woorden, we weten niet zeker waarom uw telefoon niet kan blijven opstarten naar het startscherm en dat is de reden waarom we problemen met uw telefoon moeten oplossen om een kans te maken om het probleem op te lossen.Met dat gezegd zijnde, hier is wat ik u aanraden eraan te doen:
Stap 1: Start uw telefoon op in de herstelmodus en wis de cachepartitie
Het doel van deze stap is om de mogelijkheid uit te sluiten dat dit probleem te wijten is aan enkele corrupte systeemcaches. Dit is het eerste dat we willen dat u doet, omdat blijkbaar de telefoon nog steeds wordt ingeschakeld, de firmware probeert op te starten maar vastloopt op het opstartscherm. Het is waarschijnlijker een firmware-gerelateerd probleem dan iets anders, hoewel we het echt niet zeker weten. Maakt u zich echter geen zorgen, want deze procedure is veilig voor uw gegevens en voor de firmware zelf. Wat het doet, is gewoon alle systeemcaches verwijderen, zodat ze worden vervangen door nieuwe wanneer de telefoon opnieuw wordt opgestart. Hier is hoe je het doet:
- Schakel het apparaat uit.
- Houd de toets Volume omhoog en de starttoets ingedrukt en houd vervolgens de aan / uit-toets ingedrukt.
- Laat alleen de aan / uit-toets los wanneer het logoscherm van het apparaat wordt weergegeven.
- Wanneer het Android-logo wordt weergegeven, laat u alle toetsen los (‘Systeemupdate installeren’ wordt ongeveer 30-60 seconden weergegeven voordat de menu-opties van het Android-systeemherstel worden weergegeven).
- Druk meerdere keren op de toets Volume omlaag om ‘cachepartitie wissen’ te markeren.
- Druk op de aan / uit-toets om te selecteren.
- Druk op de toets Volume omlaag om ‘ja’ te markeren en druk op de aan / uit-toets om te selecteren.
- Wanneer het wissen van de cachepartitie is voltooid, wordt ‘Systeem nu opnieuw opstarten’ gemarkeerd.
- Druk op de aan / uit-toets om het apparaat opnieuw op te starten.
Het is normaal dat het opstarten van de telefoon enige tijd nodig heeft nadat u de inhoud van de cachepartitie hebt gewist, aangezien het systeem die bestanden opnieuw zal opbouwen. Het kan dus zijn dat de telefoon het scherm nog een minuut of twee laat zien waar hij vastzit, maar wacht gewoon tot je telefoon met succes is opgestart. Als het echter nog steeds vastzit, moet u de volgende stap proberen.
Stap 2: Probeer uw telefoon op te starten in de veilige modus
Nu moeten we de mogelijkheid uitsluiten dat dit probleem wordt veroorzaakt door apps. U moet het probleem isoleren door alle apps van derden uit te schakelen, zodat u weet of dit de oorzaak is van apps van derden of vooraf geïnstalleerde apps. Om dit te doen, hoeft u alleen maar uw telefoon in de veilige modus te zetten. Maakt u zich geen zorgen, uw bestanden en gegevens worden hierdoor niet verwijderd. Door deze procedure uit te voeren, wordt het probleem niet opgelost, maar krijgt u een idee welke van de apps het probleem veroorzaakt. Hier is hoe je je Galaxy A7 opstart in de veilige modus:
- Schakel het apparaat uit.
- Houd de aan / uit-toets ingedrukt voorbij het scherm met de apparaatnaam.
- Laat de aan / uit-toets los wanneer ‘SAMSUNG’ op het scherm verschijnt.
- Onmiddellijk nadat u de aan / uit-toets heeft losgelaten, houdt u de toets Volume omlaag ingedrukt.
- Blijf de toets Volume omlaag ingedrukt houden totdat het apparaat opnieuw is opgestart.
- Veilige modus wordt weergegeven in de linkerbenedenhoek van het scherm.
- Laat de toets Volume omlaag los wanneer u ‘Veilige modus’ ziet.
Als de telefoon met succes is gestart in de veilige modus, is het probleem een stuk eenvoudiger dan het lijkt; je hoeft alleen de app te vinden die het probleem veroorzaakt, probeer hem bij te werken en opnieuw in te stellen en als dat niet werkt, moet je hem verwijderen.
Updates voor uw apps vinden op de Galaxy A5
- Tik op een startscherm op het pictogram Apps.
- Tik op Play Store.
- Tik op de menutoets en tik vervolgens op Mijn apps. Om uw apps automatisch up-to-date te houden, tikt u op de menutoets, vervolgens op Instellingen en vervolgens op Apps automatisch bijwerken om het selectievakje in te schakelen.
- Kies een van de volgende opties:
- Tik op Update [xx] om alle applicaties bij te werken met beschikbare updates.
- Tik op een individuele applicatie en tik vervolgens op Update om een enkele applicatie bij te werken.
Hoe u uw apps kunt resetten door hun caches en gegevens te wissen
- Tik op een startscherm op het pictogram Apps.
- Tik op Instellingen.
- Tik op Toepassingen.
- Tik op de gewenste applicatie in de standaardlijst of tik op het menupictogram> Systeem-apps tonen om vooraf geïnstalleerde apps weer te geven.
- Tik op Opslag.
- Tik op Gegevens wissen en tik vervolgens op OK.
- Tik op Cache wissen.
Applicaties van uw Galaxy A5 verwijderen
- Tik op een startscherm op het pictogram Apps.
- Tik op Instellingen.
- Tik op Toepassingen.
- Tik op de gewenste applicatie in de standaardlijst of tik op het menupictogram> Systeem-apps tonen om vooraf geïnstalleerde apps weer te geven.
- Tik op Verwijderen.
- Tik nogmaals op Verwijderen om te bevestigen.
Stap 3: Maak een back-up van uw bestanden en gegevens en reset vervolgens uw telefoon
Nadat u de bovenstaande procedures heeft uitgevoerd en de telefoon nog steeds niet kan opstarten, moet u uw telefoon opnieuw instellen. Zoals ik al eerder zei, kan dit probleem alleen met de firmware te maken hebben en het opnieuw instellen zal een dergelijke mogelijkheid uitsluiten, hoewel ik er zeker van ben dat dit het laatste is dat u moet doen om het probleem op te lossen. U moet echter een back-up maken van uw bestanden en gegevens, aangezien deze tijdens het proces worden verwijderd. Ik raad u ook aan de Factory Reset Protection uit te schakelen, zodat u na het resetten niet wordt buitengesloten.
Hoe u Factory Reset Protection op uw Galaxy A5 uitschakelt
- Tik op een startscherm op het pictogram Apps.
- Tik op Instellingen.
- Tik op Cloud en accounts.
- Tik op Accounts.
- Tik op Google.
- Tik op uw Google ID-e-mailadres. Als u meerdere accounts heeft ingesteld, moet u deze stappen voor elk account herhalen.
- Tik op Menu.
- Tik op Account verwijderen.
- Tik op ACCOUNT VERWIJDEREN.
Nadat u dit heeft gedaan en u zeker weet dat u al een back-up heeft gemaakt van uw belangrijke bestanden en gegevens, volgt u deze stappen om uw telefoon te resetten:
- Schakel het apparaat uit.
- Houd de toets Volume omhoog en de starttoets ingedrukt en houd vervolgens de aan / uit-toets ingedrukt.
- Laat alleen de aan / uit-toets los wanneer het logoscherm van het apparaat wordt weergegeven
- Wanneer het Android-logo wordt weergegeven, laat u alle toetsen los (‘Systeemupdate installeren’ wordt ongeveer 30-60 seconden weergegeven voordat de menu-opties van het Android-systeemherstel worden weergegeven).
- Druk meerdere keren op de toets Volume omlaag om ‘gegevens wissen / fabrieksinstellingen herstellen’ te markeren.
- Druk op de aan / uit-knop om te selecteren.
- Druk op de volume-omlaagtoets totdat ‘Ja - verwijder alle gebruikersgegevens’ is gemarkeerd.
- Druk op de aan / uit-knop om de masterreset te selecteren en te starten.
- Wanneer de masterreset is voltooid, wordt ‘Systeem nu opnieuw opstarten’ gemarkeerd.
- Druk op de aan / uit-toets om het apparaat opnieuw op te starten.
U kunt uw telefoon ook resetten via het menu Instellingen ...
- Tik op een startscherm op het pictogram Apps.
- Tik op Instellingen.
- Tik op Cloud en accounts.
- Tik op Back-up en herstel.
- Tik desgewenst op Back-up van mijn gegevens om de schuifregelaar naar AAN of UIT te verplaatsen.
- Tik desgewenst op Herstellen om de schuifregelaar naar AAN of UIT te verplaatsen.
- Tik tweemaal op de terugtoets om terug te keren naar het menu Instellingen en tik vervolgens op Algemeen beheer.
- Tik op Reset.
- Tik op Fabrieksinstellingen herstellen.
- Tik op Apparaat resetten.
- Als je schermvergrendeling hebt ingeschakeld, voer je je pincode of wachtwoord in.
- Tik op Doorgaan.
- Tik op Alles verwijderen.
Ik hoop dat je je telefoon na dit alles met succes kunt opstarten, want als dat niet het geval is, heb je hulp nodig van een techneut die verdere tests op je telefoon kan doen.
Verbind je met ons
We staan altijd open voor uw problemen, vragen en suggesties, dus neem gerust contact met ons op door dit formulier in te vullen. Dit is een gratis service die we aanbieden en we brengen u er geen cent voor in rekening. Houd er echter rekening mee dat we elke dag honderden e-mails ontvangen en dat het voor ons onmogelijk is om op elk ervan te reageren. Maar wees gerust, we lezen elk bericht dat we ontvangen. Voor degenen die we hebben geholpen, verspreid het nieuws door onze berichten met je vrienden te delen of door simpelweg onze Facebook- en Google+ pagina leuk te vinden of ons te volgen op Twitter.