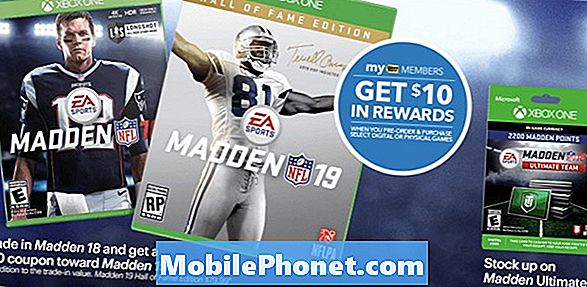Inhoud
- Galaxy S7 met de melding "SD-kaart voor het overbrengen van foto's en media"
- Foto's en video's die op de microSD-kaart waren opgeslagen, zijn verdwenen
- Lees hoe u kunt controleren of uw Samsung Galaxy S7 (#Samsung # GalaxyS7) uw # microSD-kaart correct detecteert, deze kunt formatteren en er bestanden naartoe kunt verplaatsen of kopiëren.
- Wat te doen om de melding "SD-kaart: voor het overzetten van foto's en media" die om de paar minuten verschijnt, op te lossen.
- Wat u moet doen als foto's en video's die zijn opgeslagen op uw microSD-kaart zonder duidelijke reden zijn verdwenen.

Dat gezegd hebbende, ik heb uw hulp nodig bij het kopiëren van mijn foto's en video's naar de SD-kaart die mijn zoon me heeft gegeven. Hij heeft me zojuist de kaart gestuurd met de mededeling dat ik een back-up moet maken van mijn bestanden erop of op mijn computer. Nou, ik heb thuis geen computer, daarom gaf hij me deze kaart. Ik heb het al geplaatst, maar ik denk dat het nog niets doet, omdat ik het niet eens op mijn apparaat kan vinden. Help me alsjeblieft, jongens. Heel erg bedankt!” — Maria
EEN: Hoi Mary! Een goede beslissing om contact met ons op te nemen, want we zijn altijd bereid om te helpen.
De meeste microSD-kaarten die tegenwoordig op de markt verkrijgbaar zijn, zijn voorgeformatteerd, dus wanneer u ze in uw telefoon steekt, moet deze onmiddellijk worden gedetecteerd of gelezen. Bij het plaatsen moet u een melding hebben ontvangen met de tekst 'SD-kaart voor het overbrengen van foto's en media' en u hebt twee opties: 'VERKENNEN' of 'UITWERPEN'. Als u hierom werd gevraagd, betekent dit dat de telefoon heeft gedetecteerd dat u extern opslagapparaat en het werkt naar behoren. Maar als u zo'n melding nog niet heeft opgemerkt, is er een andere manier om te controleren of deze correct is aangekoppeld.
- Tik in het startscherm op het pictogram Apps.
- Zoek Mijn bestanden en tik erop om het te openen.
- Onder Lokale opslag ziet u Apparaatopslag, de interne opslag van uw telefoon, en de SD-kaart die u heeft gekoppeld.
- Tik op de SD-kaart en als u deze kunt bekijken (zelfs als deze nog leeg is), werkt deze correct.
Om er zeker van te zijn dat uw SD-kaart correct werkt, moet u eerst proberen deze te formatteren voordat u een back-up maakt van uw foto's en video's erin. U kunt dit doen door deze stappen te volgen:
- Tik in het startscherm op het pictogram Apps.
- Zoek Instellingen en tik erop.
- Ga naar en tik op Opslag.
- Tik nu op SD-kaart.
- U krijgt twee opties; om het te ‘ontkoppelen’ of ‘formatteren’ het. Kies voor het laatste.
- De telefoon zal u waarschuwen dat u alle bestanden op uw SD-kaart kwijtraakt als u doorgaat met het proces, maar aangezien u er nog niets in heeft, kunt u veilig doorgaan. Dus klik op Formaat in de rechterbenedenhoek.
- Wacht tot het formatteringsproces is voltooid.
Nu je de SD-kaart met succes hebt geformatteerd, is het tijd om je foto's en video's ernaar te verplaatsen. Hier is hoe…
- Tik in het startscherm op het pictogram Apps.
- Zoek Mijn bestanden en tik erop om het te openen.
- Tik op Apparaatopslag om de inhoud van de interne opslag van je telefoon te bekijken.
- Aangezien u foto's wilt verplaatsen die met de camera zijn gemaakt, navigeert u naar de DCIM-map en vervolgens naar Camera.
- Je zou nu de foto's en video's moeten zien die je hebt gemaakt. Tik en houd een van de foto's vast waarvan u een back-up wilt maken.
- Selectievakjes zouden voor elk bestand moeten verschijnen. Zet een vinkje bij de vakjes die overeenkomen met de bestanden die u wilt kopiëren.
- Tik nu rechtsboven op Meer.
- Kies om ze te ‘Verplaatsen’ of ‘Kopiëren’.
- Navigeer nu naar de locatie waar u die bestanden wilt verplaatsen of kopiëren. In dit geval is het de SD-kaart.
- U kunt desgewenst een nieuwe map maken en vervolgens op ‘HIER VERPLAATSEN’ tikken.
- Uw foto's en video's worden verplaatst of gekopieerd naar de door u gekozen locatie en afhankelijk van hun aantal kan het enkele tot enkele minuten duren.
Mary, ik hoop dat we je kunnen helpen.
Galaxy S7 met de melding "SD-kaart voor het overbrengen van foto's en media"
Q: “Hallo TDG. Ik volg je sinds ik mijn Galaxy S5 heb, nu gebruik ik de nieuwe Galaxy S7 en tot nu toe zo goed. Ik heb echter slechts één kleine zorg. Ik heb deze 64 GB SD-kaart die ik onlangs heb gekocht en ik heb geprobeerd deze op mijn telefoon te plaatsen. Zoals verwacht, heeft mijn telefoon het gedetecteerd, maar het vervelende is dat het me ongeveer elke 15 minuten "SD-kaart voor het overbrengen van foto's en media" vertelt. Ik zie niets dat kan voorkomen dat het mij op de hoogte stelt. Wat moet ik doen om deze melding te stoppen? Het is echt heel vervelend. Bedankt jongens!”
EEN: U bent eigenlijk niet de enige die dit probleem heeft. Het kan een firmwareprobleem zijn of een probleem met uw microSD-kaart. Dit is wat u moet doen om het probleem op te lossen:
- Schakel je Galaxy S7 uit.
- Verwijder de SD-kaart.
- Laat uw computer de kaart lezen met behulp van een adapter.
- Als de machine het prima kan lezen, maak dan een back-up van de gegevens en formatteer opnieuw.
- Plaats de kaart na het opnieuw formatteren opnieuw in uw telefoon en kijk of de melding na enkele minuten nog steeds verschijnt.
- Als het probleem zich blijft voordoen of als de computer de kaart niet kan lezen, moet u een andere microSD-kaart gebruiken.
- Aan de andere kant, als de kaart werkt met andere apparaten dan uw telefoon, neem dan contact op met uw verkoper, provider of Samsung om de telefoon te laten controleren.
Foto's en video's die op de microSD-kaart waren opgeslagen, zijn verdwenen
Q: “Ik heb een probleem met mijn Galaxy S7-jongens, ik hoop dat je kunt helpen. Ik maak hier en daar foto's en neem soms video's op. Onnodig te zeggen dat ik er een aantal in mijn telefoon heb en uit voorzorg heb ik een SD-kaart gekocht en ze overgedragen. Op een dag merkte ik dat er "kapotte" foto's in de galerij staan en ik ontdekte dat dit de foto's zijn die ik op de microSD-kaart heb opgeslagen. Wat had er kunnen gebeuren? Weten jullie hoe ze dit moeten oplossen? En kan ik mijn foto's nog steeds herstellen?”
EEN: Het betekent maar één ding, je telefoon kan om de een of andere reden niet meer van je SD-kaart lezen. Voordat u iets doet, wil ik dat u de SD-kaart ontkoppelt en uw computer ervan laat lezen. Het zal twee dingen verifiëren: het zal u onmiddellijk vertellen of het probleem met de SD-kaart of uw telefoon is en u zult meteen weten of u nog steeds sommige of al uw bestanden en foto's kunt redden.
Als de computer niet van je SD-kaart kan lezen, raak je telefoon dan niet aan, want het probleem is met de externe opslag. Voor gemiddelde gebruikers is het bijna onmogelijk om bestanden te herstellen van beschadigde SD-kaarten, maar mogelijk vindt u een technicus die ze kan herstellen. Aangezien u dat nog moet doen, raad ik u aan een andere SD-kaart voor uw telefoon te gebruiken.
Aan de andere kant, als het door de computer kan worden gelezen, maak dan zo lang mogelijk onmiddellijk een back-up van al uw gegevens. Monteer vervolgens uw SD-kaart en probeer deze op uw telefoon te formatteren. Als het probleem zich blijft voordoen, raad ik u aan uw telefoon opnieuw in te stellen, omdat dit mogelijk een firmwareprobleem is.
- Schakel uw Samsung Galaxy S7 uit.
- Houd de Home- en Volume HOGER-toetsen ingedrukt en houd vervolgens de aan / uit-toets ingedrukt.
NOTITIE: Het maakt niet uit hoe lang u de starttoets en de volume-omhoogtoets ingedrukt houdt, het heeft geen invloed op de telefoon, maar tegen de tijd dat u de aan / uit-toets ingedrukt houdt, begint de telefoon te reageren.
- Wanneer de Samsung Galaxy S7 op het scherm wordt weergegeven, laat u de aan / uit-toets los maar blijft u de toetsen Home en Volume omhoog ingedrukt houden.
- Wanneer het Android-logo wordt weergegeven, kunt u beide toetsen loslaten en de telefoon ongeveer 30 tot 60 seconden laten rusten.
NOTITIE: Het bericht "Installing system update" kan enkele seconden op het scherm verschijnen voordat het Android-systeemherstelmenu wordt weergegeven. Dit is slechts de eerste fase van het hele proces.
- Gebruik de toets Volume omlaag, navigeer door de opties en markeer ‘gegevens wissen / fabrieksinstellingen herstellen’.
- Eenmaal gemarkeerd, kunt u op de aan / uit-toets drukken om deze te selecteren.
- Markeer nu de optie ‘Ja - verwijder alle gebruikersgegevens’ met de toets Volume omlaag en druk op de aan / uit-knop om deze te selecteren.
- Wacht tot je telefoon klaar is met het uitvoeren van de Master Reset. Als u klaar bent, markeert u ‘Systeem nu opnieuw opstarten’ en drukt u op de aan / uit-toets.
- De telefoon start nu langer dan normaal opnieuw op.
Verbind je met ons
We staan altijd open voor uw problemen, vragen en suggesties, dus neem gerust contact met ons op door dit formulier in te vullen. Dit is een gratis service die we aanbieden en we brengen u er geen cent voor in rekening. Houd er echter rekening mee dat we elke dag honderden e-mails ontvangen en dat het voor ons onmogelijk is om op elk ervan te reageren. Maar wees gerust, we lezen elk bericht dat we ontvangen. Voor degenen die we hebben geholpen, verspreid het nieuws door onze berichten met je vrienden te delen of door simpelweg onze Facebook- en Google+ pagina leuk te vinden of ons te volgen op Twitter.