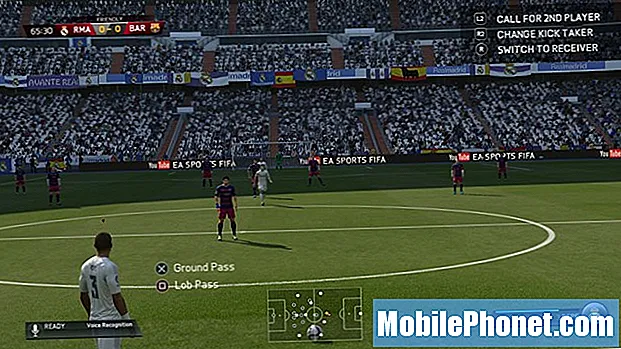Inhoud
De camera is een van de verkoopargumenten van de # Google # Pixel-smartphone, maar het lijkt erop dat veel eigenaren er problemen mee hebben ondervonden, wat ons ertoe aanzette om ons eigen onderzoek te doen om te weten wat het probleem is, wat de oorzaak is en de mogelijke oplossingen zijn. Een van de meest voorkomende problemen die u kunt tegenkomen, is wanneer de camera gewoon stopt met werken zonder duidelijke reden of oorzaak.
Problemen met uw Google Pixel oplossen met de camera die niet meer werkte
Ik zal u helpen bij het oplossen van problemen met uw Google Pixel die momenteel mogelijk worden afgeluisterd door een of twee problemen met de camera. Het doel van dit bericht is om te bepalen wat de oorzaak van het probleem is, zodat we een oplossing kunnen formuleren die het probleem voorgoed kan oplossen. Er is echter geen garantie dat uw probleem zal worden verholpen als u alle stappen hier heeft gevolgd, want als het probleem wordt veroorzaakt door een ernstig firmware- of hardwareprobleem, heeft u mogelijk hulp nodig van een technicus of van Google zelf om uw telefoon te laten repareren en / of vervangen.
Stap 1: Start uw telefoon een paar keer opnieuw op als u dit voor de eerste keer doet
Firmware- en hardwareproblemen komen de hele tijd voor, maar vaker zijn het kleine problemen die daadwerkelijk kunnen worden opgelost door opnieuw op te starten. Doe daarom nog niets als dit de eerste keer is dat dit probleem zich voordoet. Start in plaats daarvan uw telefoon opnieuw op en probeer de dingen te doen die u aan het doen was toen het probleem zich voordeed. Als dit het geval is, start u uw telefoon opnieuw op om te zien of dat een verschil maakt. Op basis van mijn persoonlijke ervaring zijn er problemen die kunnen worden verholpen door uw telefoon een paar keer opnieuw op te starten, dus ik raad u aan om uw apparaat een paar keer opnieuw op te starten en als dit het geval is, gaat u verder met de volgende stap.
Stap 2: Start uw Google Pixel opnieuw op in de veilige modus en probeer de camera opnieuw te gebruiken
Er waren meldingen van eigenaren die soortgelijke problemen hebben ondervonden, waarbij apps van derden ervoor zorgden dat het probleem of de camera gedwongen werd om te sluiten of vast te houden. Aangezien het probleem niet is verholpen door het opnieuw opstarten, is het tijd om uw apps te onderzoeken. Probeer het probleem onmiddellijk te isoleren door uw apparaat op te starten in de veilige modus en de camera-app te openen terwijl deze zich in de diagnostische status bevindt. Zo start u uw Pixel op in de veilige modus:
- Houd de aan / uit-knop ingedrukt totdat het Google-logo op het scherm verschijnt en laat vervolgens los. Wacht enkele seconden totdat het logo verschijnt.
- Terwijl het Google-logo nog steeds op het scherm staat, houdt u de knop Volume omlaag ingedrukt.
- Blijf de knop Volume omlaag ingedrukt houden totdat "Veilige modus" linksonder in het ontgrendelingsscherm verschijnt en laat vervolgens los. Dit kan tot 30 seconden duren.
Zodra de telefoon zich al in de veilige modus bevindt, probeert u de camera te openen en enkele foto's te maken om te zien of het probleem zich voordoet. Als de telefoon in deze staat goed werkt, is het duidelijk dat een of meer apps van derden het probleem veroorzaken. Zoek de boosdoeners en verwijder ze een voor een vanaf de meest recente installatie.
Aan de andere kant, als het probleem zelfs in de veilige modus nog steeds aanhoudt, is het mogelijk dat het probleem te maken heeft met de camera-app, de sensor of de firmware zelf. Ga door met het oplossen van problemen.
Stap 3: Wis de cache en gegevens van de camera-app en andere apps die het probleem mogelijk veroorzaken
Het probleem doet zich dus nog steeds voor in de veilige modus, daarom wordt het tijd dat je achter de problematische app zelf aan gaat, in dit geval is het de camera-app. Reset het zodat het wordt teruggebracht naar de standaardinstellingen of een configuratie die oorspronkelijk werkte. U verwijdert als volgt het cachegeheugen van uw Pixel-telefoon:
- Open de app Instellingen van uw apparaat.
- Tik op Apps of Applicatiebeheer.
- Tik in de lijst op Camera.
- Tik op Opslag.
- Tik op Cache wissen.
En dit is hoe u de gegevens wist, die uw instellingen en voorkeuren bevatten:
- Open de app Instellingen van uw apparaat.
- Tik op Apps of Applicatiebeheer.
- Tik in de lijst op Camera.
- Tik op Opslag.
- Tik op Gegevens wissen.
Er zijn ook momenten waarop de galerij het probleem veroorzaakt, dus ik raad u aan ook de cache en gegevens te wissen. Hetzelfde geldt voor andere apps die het probleem ook kunnen veroorzaken. De sleutel om te weten wat die apps zijn, is nauwkeurige observatie.
Stap 4: U moet uw Pixel-telefoon resetten voordat u deze opstuurt voor controle
Als het probleem zich blijft voordoen nadat u de camera-app en andere verdachte apps hebt gereset, hebt u geen andere keuze dan een back-up te maken van al uw belangrijke gegevens en vervolgens uw telefoon opnieuw in te stellen om deze terug te brengen naar de fabrieksinstellingen. Alle apps van derden worden verwijderd, uw voorkeuren worden opnieuw ingesteld en u moet daarna uw telefoon helemaal opnieuw opbouwen.
- Als uw apparaat is ingeschakeld, schakelt u het uit.
- Houd de knop Volume omlaag ingedrukt. Terwijl u Volume omlaag houdt, houdt u de
- Aan / uit-knop totdat de telefoon wordt ingeschakeld. U ziet het woord 'Start' met een pijl eromheen.
- Druk op de knop Volume omlaag totdat u 'Herstelmodus' markeert.
- Druk op de aan / uit-knop om de herstelmodus te starten. Je ziet een afbeelding van een Android-robot met een uitroepteken (mogelijk zie je ook 'Geen opdracht').
- Houd de aan / uit-knop ingedrukt. Houd Power ingedrukt en druk eenmaal op de knop Volume omhoog. Laat vervolgens de aan / uit-knop los.
- Als 'Gegevens wissen / fabrieksinstellingen herstellen' niet is gemarkeerd, drukt u op de knop Volume omlaag totdat dit het geval is. Druk vervolgens op de aan / uit-knop om het te selecteren.
- Druk op de knop Volume omlaag totdat u "Ja" markeert (of "Ja - verwijder alle gebruikersgegevens"). Druk vervolgens op de aan / uit-knop om het te selecteren.
- Nadat het opnieuw instellen is voltooid, drukt u op de aan / uit-knop om 'Systeem nu opnieuw opstarten' te selecteren.
- Herstel uw gegevens als u klaar bent.
Voor degenen die moeite hebben om de telefoon op te starten in de herstelmodus en deze vervolgens opnieuw in te stellen via het menu Instellingen:
- Open de instellingen-app van uw apparaat.
- Tik onder 'Persoonlijk' op Back-up maken en opnieuw instellen.
- Tik op Fabrieksinstellingen herstellen en vervolgens Telefoon resetten of Tablet resetten.
- Als u een schermvergrendeling heeft, moet u uw patroon, pincode of wachtwoord invoeren.
- Tik wanneer daarom wordt gevraagd op Alles wissen om alle gegevens uit de interne opslag van uw apparaat te wissen.
- Als het wissen van uw apparaat is voltooid, selecteert u de optie om uw apparaat opnieuw op te starten.
- Herstel uw gegevens als u klaar bent. Lees hoe u uw gegevens op een Pixel-telefoon herstelt.
Als al het andere niet lukt, wordt het tijd dat u de telefoon opstuurt voor controle, reparatie of vervanging.
VERBIND JE MET ONS
We staan altijd open voor uw problemen, vragen en suggesties, dus neem gerust contact met ons op door dit formulier in te vullen. Dit is een gratis service die we aanbieden en we brengen u er geen cent voor in rekening. Houd er echter rekening mee dat we elke dag honderden e-mails ontvangen en dat het voor ons onmogelijk is om op elk ervan te reageren. Maar wees gerust, we lezen elk bericht dat we ontvangen. Voor degenen die we hebben geholpen, verspreid het nieuws door onze berichten met je vrienden te delen of door simpelweg onze Facebook- en Google+ pagina leuk te vinden of ons te volgen op Twitter.