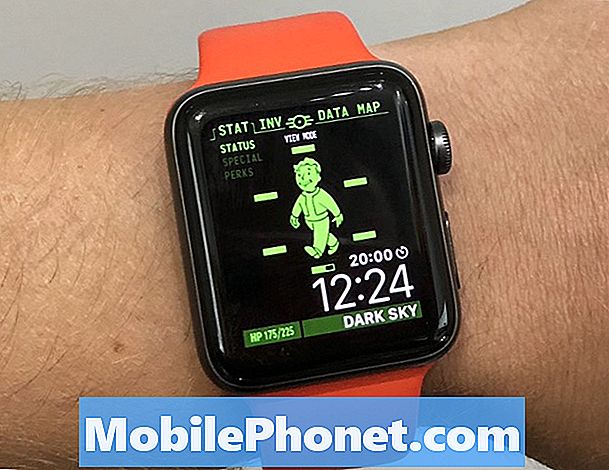Inhoud
- Probleem 1: het gebarsten scherm van de Galaxy S8 gaat niet aan, kan geen toegangscode invoeren
- Probleem 2: het Galaxy S8-scherm repareren dat zwart wordt tijdens het opladen
Hallo Android-fans! De # GalaxyS8-pagina voor probleemoplossing van vandaag beantwoordt twee problemen: een probleem met het zwarte scherm tijdens het opladen en een defect aan het scherm als gevolg van hardwareschade. We hopen dat u ons dit artikel nuttig vindt.
Als u op zoek bent naar oplossingen voor uw eigen # Android-probleem, kunt u contact met ons opnemen via de link onderaan deze pagina.
Wees bij het beschrijven van uw probleem zo gedetailleerd mogelijk, zodat we gemakkelijk een relevante oplossing kunnen vinden. Geef indien mogelijk de exacte foutmeldingen die u krijgt op om ons een idee te geven waar we moeten beginnen. Als u al enkele stappen voor probleemoplossing heeft geprobeerd voordat u ons een e-mail stuurt, vermeld deze dan, zodat we ze in onze antwoorden kunnen overslaan.
Probleem 1: het gebarsten scherm van de Galaxy S8 gaat niet aan, kan geen toegangscode invoeren
Mijn scherm is gebarsten en nu is de helft van het scherm wit en zal het niet verdwijnen. Ik heb nog een poging om mijn wachtwoord in te typen voordat het de fabrieksinstellingen herstelt. ik kan het nummer niet zien om mijn toegangscode in te typen, omdat de helft van het scherm wit is en de cijfers bedekt. - Kaitlyn Owens
Oplossing: Hallo Kaitlyn. Elke verkleuring of onnatuurlijke zichtbare lijnen in het scherm is een zeker teken van een schermprobleem. Dat het scherm gebarsten is, is meer dan voldoende reden om je telefoon naar Samsung of een onafhankelijk servicecentrum te sturen. Aangezien u geen volledige geschiedenis van uw telefoon heeft verstrekt, gaan we ervan uit dat deze fysiek moet worden beïnvloed nadat u deze per ongeluk heeft laten vallen. Omdat een zichtbare scheur meestal gepaard gaat met een prestatiestoring, betekent dit bijna altijd dat de telefoon wordt opgestuurd voor reparatie. Als je geluk hebt en de schade alleen aan het scherm is geïsoleerd, kan het vervangen van dit specifieke onderdeel een relatief eenvoudige oplossing zijn. We raden u ten zeerste aan Samsung de schade te laten beoordelen, zodat zij u kunnen vertellen of de telefoon nog kan worden gerepareerd.
Wat het oplossen van softwareproblemen betreft, is het enige dat u kunt proberen, kijken of het scherm goed werkt wanneer de telefoon opnieuw wordt opgestart naar de downloadmodus of herstelmodus. Beide modi voeren een andere set codes uit, los van het besturingssysteem. Als het probleem te maken heeft met Android (wat we betwijfelen), zou het scherm normaal moeten werken in een van deze modi. (De scheur zou er natuurlijk nog moeten zijn.)
Hoe u uw Galaxy S8 opstart naar de downloadmodus:
- Laad de telefoon minimaal 30 minuten op.
- Schakel de Galaxy S8 uit.
- Houd de Bixby en Volume verminderen -toetsen en houd vervolgens de Kracht sleutel.
- De downloadmodus wordt meteen weergegeven, dus zodra dit het geval is, kunt u alle knoppen loslaten.
- Als u de telefoon in de downloadmodus kunt opstarten, maar niet in andere modi, betekent dit dat uw enige uitweg is om een voorraad of aangepaste firmware te flashen.
- Gebruik Google om een handleiding te zoeken over hoe u dit moet doen.
Hoe u uw Galaxy S8 opstart naar de herstelmodus:
- Laad de telefoon minimaal 30 minuten op.
- Schakel de Galaxy S8 uit
- Houd de Bixby en Volume omhoog -toetsen en houd vervolgens de Kracht sleutel.
- Wanneer het Samsung Galaxy-logo op het scherm wordt weergegeven, laat u de knop los Kracht toets maar blijf de Bixby en Volume omhoog sleutels.
- U kunt in deze modus de cachepartitie wissen of de fabrieksinstellingen herstellen.
Uw zaak kan uiteraard niet worden opgelost door de instellingen aan te passen of door de fabrieksinstellingen te herstellen, dus u kunt niet veel doen. Afhankelijk van het beleid van de apparaatgarantie, kan Samsung de reparatiekosten al dan niet gratis vergoeden. Vraag hen zeker om een schatting van de reparatiekosten.
Probleem 2: het Galaxy S8-scherm repareren dat zwart wordt tijdens het opladen
Nu een maand in het bezit van een Samsung S8. Mijn probleem, wanneer uitgeschakeld of opgeladen, is het scherm zwart. Maar later verandert het scherm in een golvende veelkleurig. Ik druk op de aan-knop en hij wordt weer zwart of gaat aan. Bij het bekijken van het scherm wordt het niet meerkleurig, alleen wanneer het is uitgeschakeld of wordt opgeladen. - Joe Garcia
Oplossing: Hoi Joe. Er is geen reden waarom het scherm van een nieuwe Galaxy S8 zwart wordt tijdens het opladen, tenzij het een softwarefout heeft die de oplaadfunctie beïnvloedt. Een app van een derde partij kan ook van invloed zijn op bepaalde functies van het besturingssysteem, dus er is een mogelijkheid dat een van uw apps de schuldige is. Volg de onderstaande stappen om het probleem op te lossen.
Wis de cachepartitie
Er kunnen veel kleine bugs optreden als de systeemcache van uw telefoon beschadigd of verouderd is. Android gebruikt een systeemcache om apps snel te laden en soms kan deze app om welke reden dan ook beschadigd raken. Om te zien of het probleem bij de systeemcache ligt, kunt u overwegen de cachepartitie te wissen, waar deze cache zich bevindt. Hier is hoe:
- Schakel het apparaat uit.
- Houd de toets Volume omhoog en de Bixby-toets ingedrukt en houd vervolgens de aan / uit-toets ingedrukt.
- Wanneer het Android-logo wordt weergegeven, laat u alle toetsen los (‘Systeemupdate installeren’ wordt ongeveer 30-60 seconden weergegeven voordat de menu-opties van het Android-systeemherstel worden weergegeven).
- Druk op de toets Volume omlaag om te markeren wis de cachepartitie.
- Druk op de aan / uit-toets om te selecteren.
- Druk op de toets volume omlaag om "ja" te markeren en druk op de aan / uit-toets om te selecteren.
- Wanneer het wissen van de cachepartitie is voltooid, wordt "Systeem nu opnieuw opstarten" gemarkeerd.
- Druk op de aan / uit-toets om het apparaat opnieuw op te starten.
Start de telefoon opnieuw op in de veilige modus
Een andere goede stap voor het oplossen van problemen die u kunt doen, is kijken hoe het opladen werkt wanneer de telefoon wordt opgestart in de veilige modus. In deze modus kunnen alle apps en services van derden niet worden uitgevoerd. Als uw scherm naar verwachting werkt tijdens het opladen terwijl het apparaat in de veilige modus staat, is dat een duidelijk teken dat een van uw apps de reden is.
Volg deze stappen om uw Galaxy S8 opnieuw op te starten naar de veilige modus:
- Schakel het apparaat uit.
- Houd de aan / uit-toets ingedrukt voorbij het modelnaamscherm.
- Laat de aan / uit-toets los wanneer "SAMSUNG" op het scherm verschijnt.
- Onmiddellijk nadat u de aan / uit-toets heeft losgelaten, houdt u de toets Volume omlaag ingedrukt.
- Blijf de toets Volume omlaag ingedrukt houden totdat het apparaat opnieuw is opgestart.
- Veilige modus wordt weergegeven in de linkerbenedenhoek van het scherm.
- Laat de toets Volume omlaag los wanneer u Veilige modus ziet.
- Verwijder apps die een probleem veroorzaken.
Schakel de functie Wakker blijven in
De snellaadfunctie van de Galaxy S8 wordt alleen geactiveerd als het scherm is uitgeschakeld. We hebben gemerkt dat zelfs als de melding "Snel opladen" wordt weergegeven, het nog steeds een paar uur duurt voordat de batterij volledig is opgeladen. Dit betekent dat als u uw S8 gebruikt terwijl deze is aangesloten op de originele snellader, deze helemaal niet snel wordt opgeladen. Standaard is een S8-scherm ingesteld om na een paar seconden uit te schakelen tijdens het opladen om te profiteren van de snellaadfunctie. Dit kan de reden zijn waarom u het "vreemd" vindt dat het scherm zwart is wanneer u het apparaat oplaadt. Als je dit soort instellingen niet wilt, kun je de functie Wakker blijven inschakelen om het scherm geforceerd in te schakelen tijdens het opladen. Dit neutraliseert echter snel opladen, dus u zult ten minste 2 uur moeten worstelen met het opladen van uw telefoon voordat u de stekker uit het stopcontact kunt halen. Als je door wilt gaan, kun je als volgt schakelen Wakker blijven Aan:
- Ga naar Instellingen> Over de telefoon
- Zoek het buildnummer en tik er 7 keer snel achter elkaar op
- Een melding zal u vertellen wanneer de ontwikkelaaropties zijn ontgrendeld
- Ga nu terug naar Instellingen> Opties voor ontwikkelaars
- Schakel Blijf wakker (slaap nooit tijdens het opladen)
Voer een fabrieksreset uit
Als de bovenstaande stappen het probleem helemaal niet oplossen, kunt u alle software-instellingen terugzetten naar de standaardinstellingen door de fabrieksinstellingen te herstellen. Zorg ervoor dat u een back-up maakt van uw belangrijke bestanden voordat u doorgaat.
Er zijn twee manieren om uw S8 in de fabriek te resetten. We bieden ze allebei, zodat u kunt beslissen hoe u verder wilt gaan.
Hoe de Galaxy S8 in de fabriek te resetten via Instellingen
- Maak een back-up van gegevens in het interne geheugen. Als u zich heeft aangemeld bij een Google-account op het apparaat, heeft u Antidiefstal geactiveerd en heeft u uw Google-inloggegevens nodig om de Master-reset te voltooien.
- Veeg vanaf het startscherm omhoog op een lege plek om de Apps-lade te openen.
- Tik op Instellingen> Cloud en accounts.
- Tik op Back-up en herstel.
- Tik desgewenst op Back-up van mijn gegevens om de schuifregelaar naar AAN of UIT te verplaatsen.
- Tik desgewenst op Herstellen om de schuifregelaar naar AAN of UIT te verplaatsen.
- Tik op de terugknop naar het menu Instellingen.
- Tik op Algemeen beheer.
- Tik op Reset.
- Tik op Fabrieksinstellingen herstellen.
- Tik op Apparaat resetten.
- Als je schermvergrendeling hebt ingeschakeld, voer je je gegevens in.
- Tik op Doorgaan.
- Tik op Alles verwijderen.
Hoe de Galaxy S8 terug te zetten naar de fabrieksinstellingen via de herstelmodus
- Maak een back-up van gegevens in het interne geheugen. Als u zich heeft aangemeld bij een Google-account op het apparaat, heeft u Antidiefstal geactiveerd en heeft u uw Google-inloggegevens nodig om de Master-reset te voltooien.
- Schakel het apparaat uit.
- Houd de toets Volume omhoog en de Bixby-toets ingedrukt en houd vervolgens de aan / uit-toets ingedrukt.
- Wanneer het Android-logo wordt weergegeven, laat u alle toetsen los (‘Systeemupdate installeren’ wordt ongeveer 30-60 seconden weergegeven voordat de menu-opties van het Android-systeemherstel worden weergegeven).
- Druk meerdere keren op de toets Volume omlaag om "gegevens wissen / fabrieksinstellingen herstellen" te markeren.
- Druk op de aan / uit-knop om te selecteren.
- Druk op de toets Volume omlaag tot Ja verwijder alle gebruikersdata is gemarkeerd.
- Druk op de aan / uit-knop om de masterreset te selecteren en te starten.
- Wanneer de masterreset is voltooid, wordt "Systeem nu opnieuw opstarten" gemarkeerd.
- Druk op de aan / uit-toets om het apparaat opnieuw op te starten.