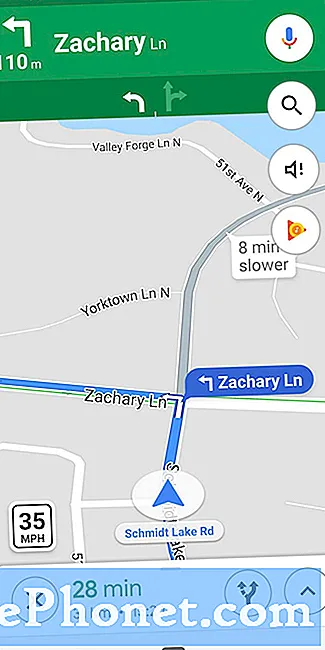Inhoud
Systeem-UI-fouten zijn een van de meest voorkomende problemen bij miljoenen Android-apparaten. De fout zelf kan zelfs optreden op een gloednieuw, niet-geworteld Android. Als je Galaxy Note10 steeds weergeeft dat de systeeminterface is gestopt, moet je de mogelijke oorzaken hiervoor opsporen. In dit artikel geven we u de individuele oplossingen die we effectief vonden bij het oplossen van deze fout op veel Android-apparaten.
Hoe Galaxy Note10 te repareren Systeeminterface is gestopt
Als u de fout Systeem UI is gestopt tegenkomt, zijn er een aantal stappen voor probleemoplossing die u op uw Galaxy Note10 moet uitvoeren om het probleem te verhelpen. Hieronder geven we u een gedetailleerde reeks mogelijke oplossingen. Zorg ervoor dat u ze op volgorde volgt.
Galaxy Note10 Systeem-UI is gestopt met fix # 1: Start het apparaat opnieuw op
Systeem-UI is een kernsysteem-app op alle Android-apparaten. Net als elke andere app kan deze bugs tegenkomen vanwege de interacties met andere apps en services. Er kunnen zich kleine problemen voordoen als een apparaat lange tijd blijft werken. Om de kans op het ontwikkelen van bugs te verkleinen, is het raadzaam uw telefoon minstens één keer per week opnieuw op te starten. Probeer uw Note10 eerst normaal opnieuw op te starten door op de aan / uit-knop te drukken om het opstartmenu te openen. Selecteer vervolgens de optie Opnieuw opstarten en kijk of dat werkt.
Een andere manier om het apparaat opnieuw op te starten, is door de knop Volume omlaag en de aan / uit-toets tegelijkertijd 10 seconden ingedrukt te houden of totdat het scherm van het apparaat wordt ingeschakeld. Dit simuleert het effect van het loskoppelen van de batterij van het apparaat. Als dit werkt, wordt het apparaat mogelijk ontgrendeld.
Als het regelmatig opnieuw opstarten niet helpt, probeer dan dit:
- Houd eerst de knop Volume omlaag ingedrukt en laat deze niet los.
- Houd de knop ingedrukt en houd de aan / uit-toets ingedrukt.
- Houd beide toetsen 10 seconden of langer ingedrukt.
De tweede herstartprocedure probeert de effecten van het verwijderen van de accu te simuleren. Op oudere apparaten is het loskoppelen van de batterij vaak een effectieve manier om niet-reagerende apparaten te repareren. Als er echter niets is veranderd, gaat u verder met de volgende suggesties.
Het kan nuttig zijn om uw apparaat minstens één keer per week regelmatig opnieuw op te starten. Als u de neiging heeft om dingen te vergeten, raden we u aan uw telefoon zo te configureren dat deze vanzelf opnieuw opstart. U kunt het plannen om deze taak uit te voeren door deze stappen uit te voeren:
- Open Instellingen-app.
- Tik op Apparaatonderhoud.
- Tik bovenaan op de drie puntjes.
- Selecteer Automatische herstart.
Galaxy Note10 Systeem-UI is gestopt met fix # 2: Problemen met de systeem-UI-app oplossen
Als het opnieuw opstarten van uw Galaxy Note10 de systeeminterface niet herstelt, is de fout gestopt, uw volgende stap is om de systeemgebruikersinterface-app zelf aan te pakken. U kunt een aantal stappen voor probleemoplossing uitvoeren: geforceerd stoppen met de app, het cachegeheugen wissen of de app terugzetten naar de fabrieksinstellingen.
Forceer stop systeem UI. Een app die zich niet goed gedraagt, werkt mogelijk weer normaal als de huidige werking wordt onderbroken. U kunt dat doen door de app te stoppen. Er zijn twee manieren om dit te doen. Hier is wat je moet doen:
Methode 1: Sluit een app met behulp van de toets Recente apps
- Tik op uw scherm op de schermtoets Recente apps (die met drie verticale lijnen aan de linkerkant van de startknop).
- Zodra het scherm Recente apps wordt weergegeven, veegt u naar links of rechts om de app te zoeken. Het zou hier moeten zijn als het je eerder is gelukt.
- Veeg vervolgens omhoog over de app om deze te sluiten. Dit zou het sluiten moeten forceren. Als het er niet is, tik je op de app Alles sluiten om ook alle apps opnieuw te starten.
Methode 2: Sluit een app met het menu App-info
Een andere manier om een app geforceerd te sluiten, is door naar de instellingen van de app zelf te gaan. Het is een langere weg vergeleken met de eerste methode hierboven, maar het is even effectief. U wilt deze methode gebruiken als u van plan bent andere probleemoplossing voor de genoemde app uit te voeren, zoals het wissen van de cache of gegevens. Hier is hoe het is gedaan:
- Open Instellingen-app.
- Tik op Apps.
- Tik op het pictogram Meer instellingen (pictogram met drie stippen, rechtsboven).
- Tik op Systeem-apps weergeven.
- Zoek en tik op de app.
- Tik op Forceer stop.
Wis de app-cache. Het cachegeheugen van een probleemapp wissen is een andere basisstap voor probleemoplossing die u in deze situatie kunt uitvoeren. App-problemen verdwijnen meestal wanneer een app-cache wordt vernieuwd. Lees hieronder hoe u dit moet doen.
- Open Instellingen-app.
- Tik op Apps.
- Tik op het pictogram Meer instellingen (pictogram met drie stippen, rechtsboven).
- Tik op Systeem-apps weergeven.
- Zoek en tik op Telefoon-app.
- Tik op Opslag.
- Tik op Cache wissen-knop.
- Start de telefoon opnieuw op en controleer het probleem.
Zet de app terug naar de fabrieksinstellingen. Een andere effectieve manier om app-bugs op te lossen, is door te herstellen naar de fabrieksinstellingen. Hier is hoe:
- Open Instellingen-app.
- Tik op Apps.
- Tik op het pictogram Meer instellingen (pictogram met drie stippen, rechtsboven).
- Tik op Systeem-apps weergeven.
- Zoek en tik op Telefoon-app.
- Tik op Opslag.
- Tik op de knop Gegevens wissen.
Galaxy Note10 Systeem-UI is gestopt met fix # 3: vernieuw de systeemcache
Nieuwe Android-versies zitten soms zelf vol met bugs en veroorzaken problemen in plaats van ze op te lossen. Als de Galaxy Note10-systeeminterface is gestopt nadat het probleem is begonnen nadat u de Android-update heeft geïnstalleerd, is er mogelijk een probleem met de systeemcache. Dit is een speciale cache die door het besturingssysteem wordt gebruikt om apps sneller te laden. Als de systeemcache beschadigd raakt, vertoont het apparaat tekenen van trage prestaties of kunnen apps crashen. Om te controleren of de systeemcache moet worden vernieuwd:
- Schakel het apparaat uit.
- Houd de toets Volume omhoog en de Bixby-toets ingedrukt en houd vervolgens de aan / uit-toets ingedrukt.
- Wanneer het groene Android-logo wordt weergegeven, laat u alle toetsen los (‘Systeemupdate installeren’ wordt ongeveer 30-60 seconden weergegeven voordat de menu-opties van het Android-systeemherstel worden weergegeven).
- Druk meerdere keren op de toets Volume omlaag om ‘cachepartitie wissen’ te markeren.
- Druk op de aan / uit-knop om te selecteren.
- Druk op de toets Volume omlaag totdat ‘ja’ is gemarkeerd en druk op de aan / uit-knop.
- Wanneer het wissen van de cachepartitie is voltooid, wordt "Systeem nu opnieuw opstarten" gemarkeerd.
- Druk op de aan / uit-toets om het apparaat opnieuw op te starten.
Galaxy Note10 System UI is gestopt met fix # 4: Update Software
Soms is het enige dat nodig is om een probleem op te lossen, een update in behandeling te installeren. Zorg ervoor dat u een update installeert die u mogelijk nog niet heeft toegestaan. Voor telefoons met een carrier-merk worden draadloze updates meestal automatisch gedownload en geïnstalleerd en hoeft u alleen uw toestemming te geven. Voor wereldwijde eenheden die in Samsung-winkels worden verkocht, kunt u handmatig op updates controleren met de volgende stappen:
- Open Instellingen-app.
- Tik op Software-update.
- Tik op Downloaden en installeren.
Het is ook een goed idee om ervoor te zorgen dat apps altijd worden bijgewerkt. Controleren op updates van de Play Store-app op uw Galaxy Note10:
- Open de Play Store-app.
- Tik op het pictogram Meer instellingen linksboven (drie horizontale lijnen).
- Tik op Mijn apps en games.
- Tik op Update of Update alles.
Als je een mobiele gegevensverbinding hebt, raden we je aan om alleen via wifi te updaten om extra kosten te vermijden. Hier is hoe:
- Open de Play Store-app.
- Tik op het pictogram Meer instellingen linksboven (drie horizontale lijnen).
- Tik op Instellingen.
- Tik op App-downloadvoorkeur.
- Selecteer Alleen via wifi (selecteer Via elk netwerk als je geen wifi hebt).
- Tik op Gereed.
Zorg ervoor dat u uw apps ook altijd up-to-date houdt door de optie voor automatisch bijwerken in te schakelen.
- Tik op Apps automatisch updaten.
- Tik op Alleen via wifi (selecteer Via elk netwerk als je geen wifi hebt).
- Tik op Gereed.
Galaxy Note10 System UI is gestopt met fix # 6: verwijder slechte apps
Als je hebt gemerkt dat de systeeminterface is gestopt na het installeren van een nieuwe app op je Galaxy Note10, kan het helpen om die app te verwijderen. Zoek op uw start- of app-scherm naar de zojuist geïnstalleerde app, tik erop, houd deze vast en selecteer Verwijderen. Controleer vervolgens het probleem om te zien of het opnieuw optreedt.
Een andere goede manier om te controleren of een slechte app van een derde partij problemen veroorzaakt, is door het apparaat opnieuw op te starten naar de veilige modus.
Galaxy Note10 Systeem-UI is gestopt met fix # 7: app-voorkeuren resetten
Als er een standaard-app is die per ongeluk is uitgeschakeld en de bug veroorzaakt, moet u de app-voorkeuren opnieuw instellen.
- Open Instellingen-app.
- Tik op Apps.
- Tik op Meer instellingen rechtsboven (pictogram met drie stippen).
- Selecteer App-voorkeuren resetten.
- Start uw apparaat opnieuw op en controleer het probleem.
Galaxy Note10 Systeem-UI is gestopt met fix # 8: software terugzetten naar standaardinstellingen (fabrieksreset)
De beste manier om de meeste software- of app-bugs op te lossen, is door de fabrieksinstellingen te herstellen. Dus als geen van onze suggesties tot nu toe heeft gewerkt, moet u de telefoon wissen om de software naar de standaardinstellingen te herstellen. Maak een back-up van uw persoonlijke gegevens voordat u deze stap voor probleemoplossing uitvoert.
Hieronder staan de twee manieren om de fabrieksinstellingen van uw Note10 te herstellen:
Methode 1: Harde reset op Samsung Galaxy Note10 via het menu Instellingen
Dit is de gemakkelijkste manier om je Galaxy Note10 schoon te vegen. het enige dat u hoeft te doen, is naar het menu Instellingen te gaan en de onderstaande stappen te volgen. We raden deze methode aan als u geen problemen ondervindt om onder Instellingen te gaan.
- Maak een back-up van uw persoonlijke gegevens en verwijder uw Google-account.
- Open Instellingen-app.
- Ga naar en tik op Algemeen beheer.
- Tik op Reset.
- Selecteer Fabrieksinstellingen herstellen uit de gegeven opties.
- Lees de informatie en tik vervolgens op Reset om door te gaan.
- Tik op Alles verwijderen om de actie te bevestigen.
Methode 2: Harde reset op de Samsung Galaxy Note10 met hardwareknoppen
Als in uw geval de telefoon niet opstart of opstart maar het menu Instellingen niet toegankelijk is, kan deze methode nuttig zijn. Eerst moet u het apparaat opstarten in de herstelmodus. Zodra u met succes toegang heeft tot Recovery, is dat het moment waarop u de juiste masterresetprocedure begint. Het kan enkele pogingen kosten voordat u toegang kunt krijgen tot Recovery, dus wees geduldig en probeer het gewoon opnieuw.
- Maak indien mogelijk van tevoren een back-up van uw persoonlijke gegevens. Als uw probleem dat verhindert, slaat u deze stap gewoon over.
- U wilt er ook zeker van zijn dat u uw Google-account verwijdert. Als uw probleem dat verhindert, slaat u deze stap gewoon over.
- Schakel het apparaat uit. Dit is belangrijk. Als je het niet kunt uitschakelen, kun je nooit meer opstarten in de herstelmodus. Als u het apparaat niet regelmatig kunt uitschakelen via de aan / uit-knop, wacht dan tot de batterij van de telefoon leeg is. Laad de telefoon vervolgens 30 minuten op voordat u opstart naar de herstelmodus.
- Houd de knop Volume omhoog en de Bixby-knop tegelijkertijd ingedrukt.
- Houd de toets Volume omhoog en Bixby nog steeds ingedrukt en houd de aan / uit-knop ingedrukt.
- Het herstelschermmenu zal nu verschijnen. Laat de knoppen los als je dit ziet.
- Gebruik de knop Volume omlaag totdat u ‘Gegevens wissen / fabrieksinstellingen herstellen’ markeert.
- Druk op de aan / uit-knop om ‘Gegevens wissen / fabrieksinstellingen herstellen’ te selecteren.
- Gebruik Volume omlaag om Ja te markeren.
- Druk op de aan / uit-knop om de fabrieksinstellingen te herstellen.
Voorgestelde metingen:
- Hoe Galaxy Note10 te repareren, maakt internet geen verbinding
- Hoe de Galaxy Note10 + S Pen-punt of -tip te vervangen
Heeft u problemen met uw telefoon? Neem gerust contact met ons op via dit formulier. We zullen proberen te helpen. We maken ook video's voor diegenen die visuele instructies willen volgen. Bezoek onze YouTube-pagina voor probleemoplossing.