
Inhoud
- Schakel deze functies uit voor betere prestaties en gebruiksduur van de batterij
- Dell Inspiron 15 3000 - $ 429,99
Het Windows 10-besturingssysteem dat op uw notebook, desktop of tablet is geïnstalleerd, is de meest cloud-geconnecteerde, gebruikersvriendelijke versie van Windows tot nu toe. En, afhankelijk van wie u het vraagt, kunt u deze uitsplitsing gebruiken om elke functie uit te schakelen die dit gebruikersvriendelijke besturingssysteem mogelijk maakt.
Windows 10 is niet vreselijk, maar het doet wel veel nieuwe dingen. Veel van zijn beste eigenschappen zijn tweesnijdend zwaarden. In ruil voor iets leuks of nuttigs doen, moet het besturingssysteem gegevens over u verzamelen. Die informatie kan net zo onbelangrijk zijn als hoe lang het duurt om uw apps en games te openen. Het kan ook dingen bevatten waarvan u zich niet realiseert dat het besturingssysteem weet, zoals elke toetsaanslag die u maakt of elke locatie die u met uw pc hebt bezocht.

Lezen: is Windows 10 veilig?
En er zijn genoeg dingen om uit te schakelen in Windows 10, zelfs als u er gerust in bent om gegevens over u te verzamelen. Het besturingssysteem heeft ingebouwde ondersteuning voor bijgehouden advertenties en veel van de belangrijkste functies moedigen u aan om Bing te bezoeken of Windows 10-apps te kopen in de Microsoft Store. Apps kunnen op de achtergrond worden uitgevoerd en u zult het nooit weten. Updates, die tijd nodig hebben om te installeren en die aanzienlijk veranderen hoe het besturingssysteem werkt, worden automatisch geïnstalleerd.
Lezen: 52 Windows 10 Tips & Tricks Je moet je pc beheersen
Als u optimaal gebruik wilt maken van alles in Windows 10, laat u deze functies ingeschakeld en geniet u ervan zoals u altijd hebt gedaan. Als u echter een lean, schoon Windows 10-besturingssysteem wilt dat geen informatie over u verzamelt of uw advertenties weergeeft, schakelt u deze 13 dingen uit in Windows 10.
Schakel Windows 10 uit om u te leren kennen
Gezamenlijk bekend als Getting To Know You, zijn er opties in Windows 10 die elk woord dat u typt bijhouden en elke keer dat u spreekt met de persoonlijke assistent ingebouwd in Windows. Deze functies analyseren ook uw agenda, uw contacten en uw handschrift.
Om eerlijk te zijn, gebruikt Windows 10 geen van deze informatie voor schandelijke doeleinden. Het moet weten wat u typt, zodat het zijn woordenboek kan verbeteren en u een betere automatische correctie kan bieden. Hoe meer Windows 10 uw stem kan analyseren, des te beter Cortana de vragen begrijpt die u stelt en de bestellingen die u geeft.
Om deze functies uit te schakelen, opent u de instellingen app op uw computer vanuit het startgebied. Klik gewoon op het Windows-pictogram in de linkerbenedenhoek van uw scherm. Tik of klik nu op de Instellingen-cog.

Klik of tik op de Privacy pictogram onder aan uw scherm.

Klik op Spraak, Inkten en Typen in het menu aan de rechterkant van je scherm.

Klik nu op de Speech Services- en Typussuggesties-knop uitschakelen.
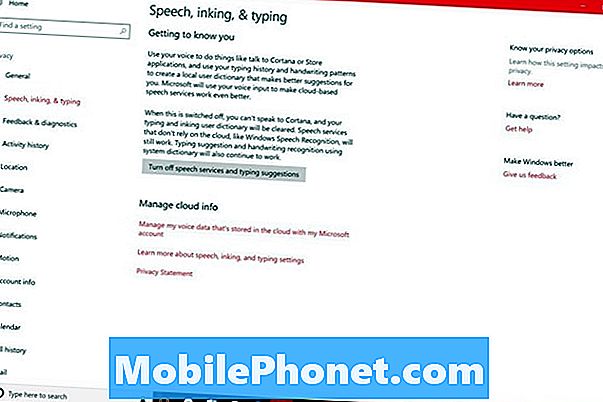
Ga naar het online privacydashboard van Microsoft om alle gegevens te bekijken en te verwijderen die Windows 10 en de online services van Microsoft over u hebben verzameld.
Schakel Automatische updates uit in Windows 10
Windows heeft gebruikers altijd laten beslissen welke updates ze installeren, maar Microsoft heeft die optie weggenomen voor Windows 10. De kans is groot dat als je computer is verbonden met internet, Windows 10 zelf updates download en updates installeert.
Gebruik Gotta Be Mobile's hoe geforceerde Windows 10-updates te stoppen uitsplitsing om te leren hoe deze upgrades te stoppen. Er zijn verschillende oplossingen en oplossingen, die geen ervan zijn dat Microsoft ooit een switch voor Windows 10-updates aan het besturingssysteem heeft toegevoegd.
Schakel Start-menu-advertenties uit in Windows 10
Misschien beseft u dit niet, maar uw Start Menu - het gebied waar u al uw apps en games van start - toont u advertenties voor apps en services, tenzij u zegt dat niet te doen.
Als u deze advertenties wilt stoppen, opent u de instellingen app.
Klik op personalisatie in de eerste rij opties.
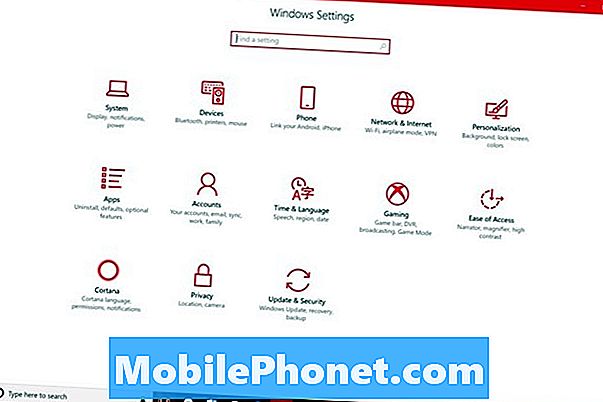
Klik op Begin uit het menu aan de rechterkant van je scherm.
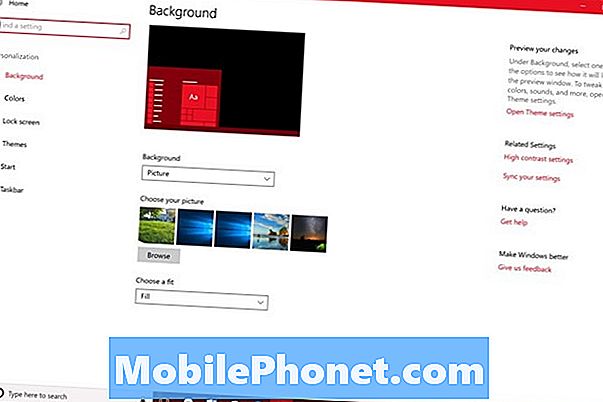
Draai de schakelaar met het label Laat af en toe suggesties zien in Start uit. Windows 10 stopt met het weergeven van apps en services die u in Start kunt downloaden.
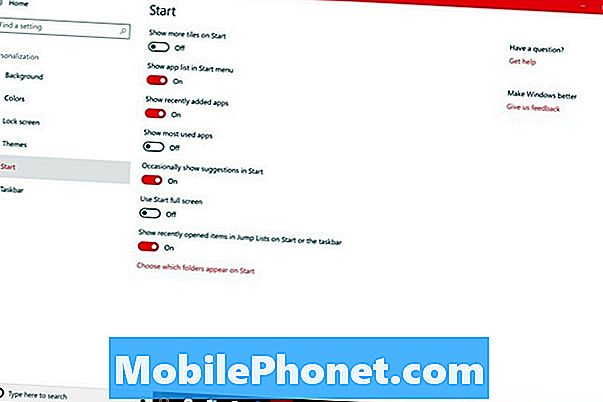
Je bent nog niet klaar. De Microsoft Store, de ingebouwde app van Windows 10 voor het kopen van boeken, films en apps, adverteert ook in het startmenu. Om dit te beëindigen, gaat u naar het Startmenu en klik met de rechtermuisknop in de Microsoft Store-app. Het is de Live Tile met een pictogram voor een boodschappentas.

Beweeg nu de cursor naar Meer.
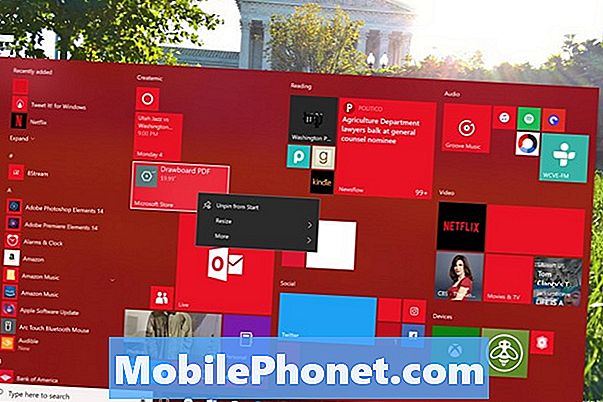
Klik op Zet Live Tile Off uit.
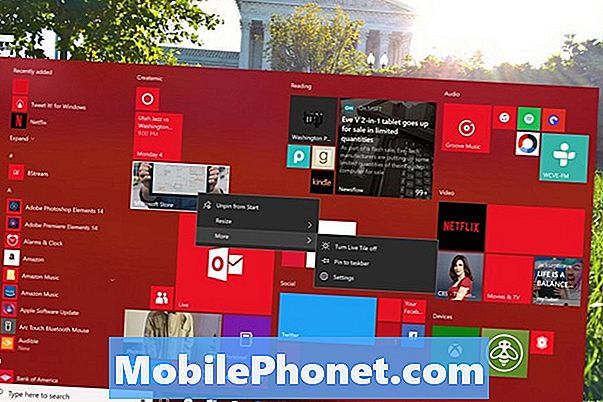
Schakel Cortana uit in Windows 10
Elk bedrijf dat een besturingssysteem maakt, heeft zijn eigen persoonlijke assistent. Cortana verzamelt veel informatie over u om correct te werken. Als je haar handig vindt om te gebruiken, laat haar dan aan. Als je de voorkeur geeft aan een andere persoonlijke assistent of gewoon niet wilt dat je informatie wordt bijgehouden, schakel haar dan uit en verwijder alle informatie die ze al heeft.
Lezen: alle geweldige dingen die je kunt doen met Microsoft Cortana
Ga het instellingen app.
Klik op Cortana in de onderste rij met opties.
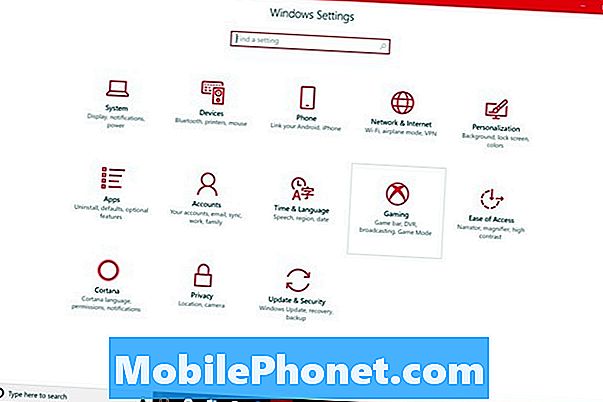
Klik op Machtigingen & Geschiedenis in het menu aan de linkerkant.
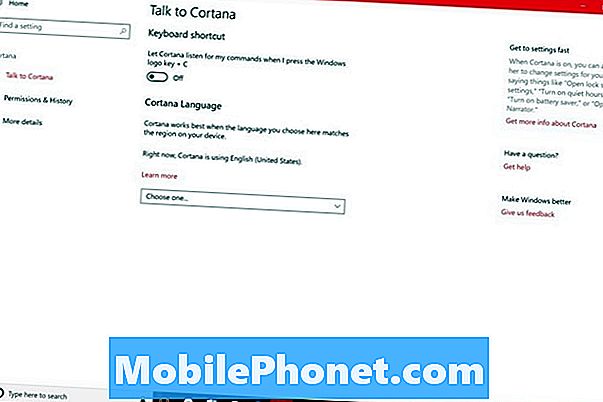
Klik nu Beheer de informatie die Cortana kan openen vanaf dit apparaat.

Zorg ervoor dat al deze schakelaars uit staan.

Ga terug naar het vorige scherm door op de knop Terug in de linkerbovenhoek van uw scherm te klikken.
Klik op de Beheer de informatie die Cortana kan openen via de link voor andere services.

Schakel elke service uit in het pop-upvenster.
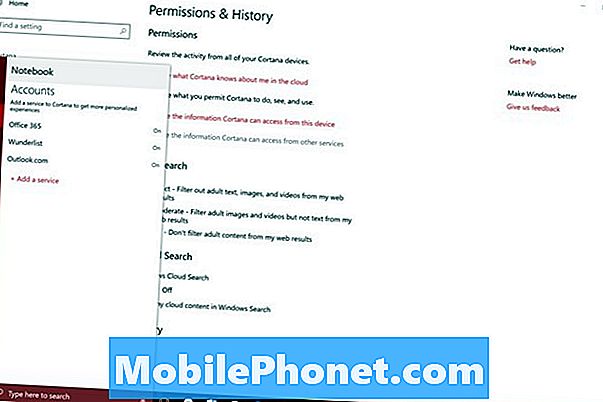
Klik ten slotte op Verander wat Cortana van mij weet in de cloud link.

Blader omlaag naar de onderkant van het pop-upvenster en klik op Wis alles.
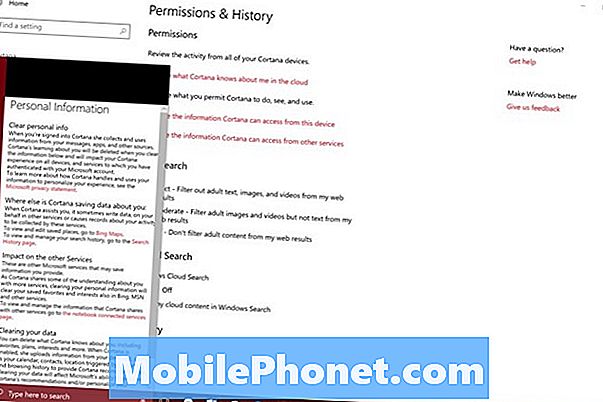
Schakel Windows 10-advertenties uit
Als je gratis apps hebt gedownload van de Windows Store, hebben ze waarschijnlijk advertenties daarin. Strikt genomen is er niets mis met advertenties, maar Windows 10 gebruikt tracking om deze advertenties interessanter voor u te maken. Hier leest u hoe u Windows 10-advertenties kunt uitschakelen.
Open de instellingen app.
Klik op de Privacy pictogram in de onderste rij met instellingen.
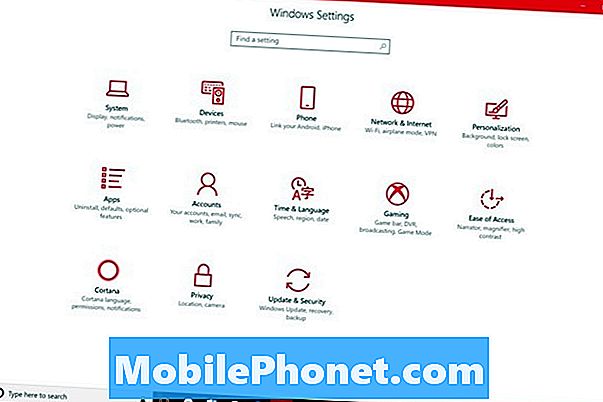
Draai de eerste schakelaar op uw scherm in de Privacy-opties wijzigen gebied af. Hiermee wordt de advertentie-ID van uw account gewijzigd.

Schakel Windows 10 Locatie volgen en Locatiegeschiedenis uit
Windows 10 Locatietracking en Locatiegeschiedenis is niet alleen maar slecht. Apps en services gebruiken de locatie van uw pc om u de beste deals en het juiste weer te bieden. Als u niet van plan bent om apps te gebruiken die afhankelijk zijn van deze informatie uit de Windows Store, schakelt u het bijhouden van locaties uit.
Ga naar de instellingen app.
Klik of tik op Privacy in de onderste rij met opties.
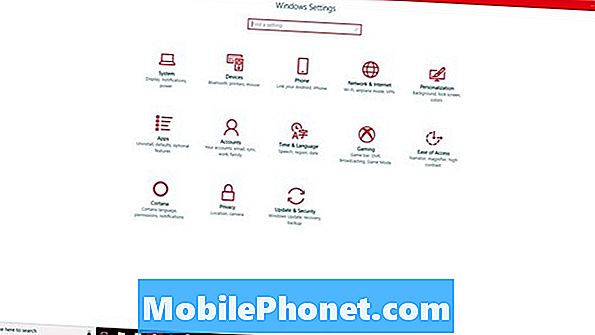
Klik op Plaats. Het is het tweede menu-item aan de linkerkant van uw scherm.

Gebruik de lijst met apps onder aan uw scherm om te voorkomen dat afzonderlijke apps uw locatie gebruiken. Als u liever niet wilt dat elke app uw locatiegegevens gebruikt, draait u de Locatie service schakel in het midden van je scherm uit. Terwijl je hier bent, klik je ook op de Duidelijk knop om al uw locatiegegevens van uw pc te verwijderen.
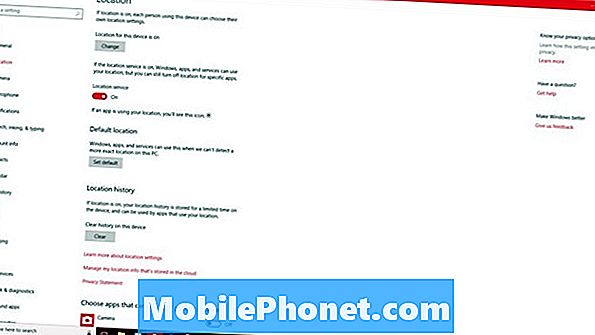
Schakel deze functies uit voor betere prestaties en gebruiksduur van de batterij
Niet alles wat u in Windows 10 moet uitschakelen, is een probleem met privacy. Sommige functies zijn gewoon vervelend. Anderen kunnen de levensduur van de batterij verminderen en omvatten activiteiten die u niet vaak doet. Schakel deze functies uit om de prestaties en ervaring van uw apparaat te verbeteren.
Schakel de spelbalk uit
Er is een ingebouwde recorder in Windows 10 die videobeelden rechtstreeks van een game neemt en deze naar Xbox Live kan posten. Als je het niet gaat gebruiken, schakel je de functie uit.
Open de instellingen app.
Klik op de gaming optie in de tweede rij instellingen.
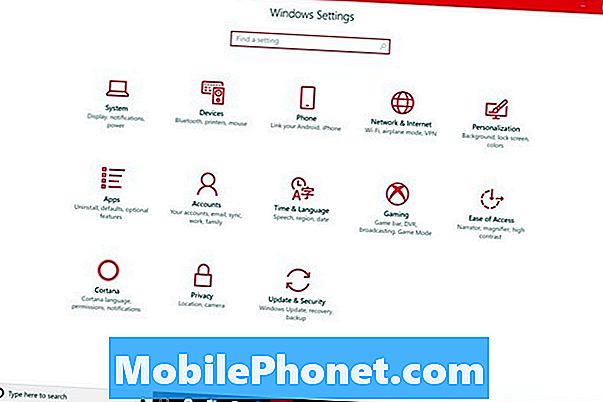
Draai de Neem gameclips, schermafbeeldingen en uitzendingen op met de schuifbalk Spelbalk uit. Hierdoor wordt de spelbalk op uw gehele pc uitgeschakeld. Klik op Game DVR in het menu aan de linkerkant van je scherm.
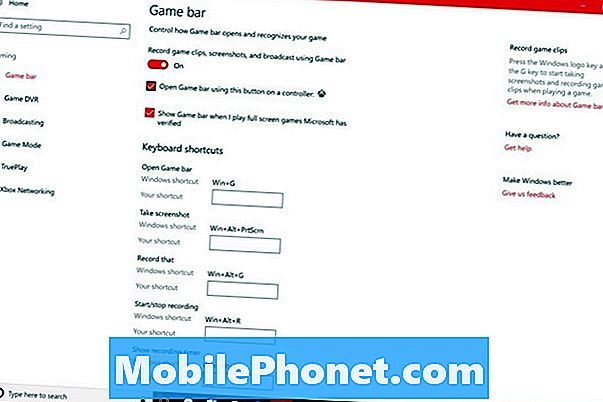
Zorg ervoor dat de Neem op de achtergrond op terwijl ik een game speel schakelaar is uitgeschakeld.
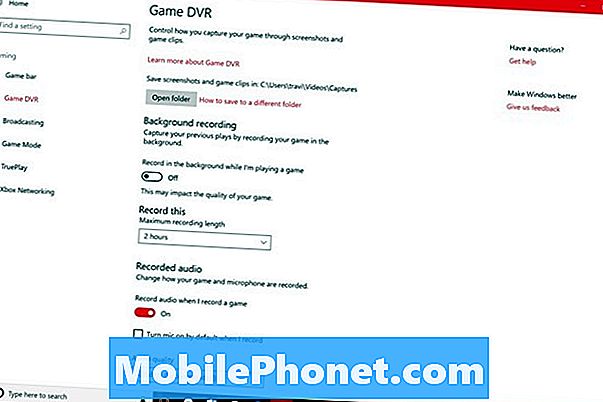
Schakel thema-synchronisatie met Windows 10 uit
Als u meer dan één pc hebt, schakelt u synchronisatie van Windows 10-thema's uit. Ten eerste is het onbetrouwbaar. Ten tweede, omdat het onbetrouwbaar is, synchroniseert het soms het verkeerde thema met elke pc die je hebt.
Open de instellingen app.
Klik op accounts.
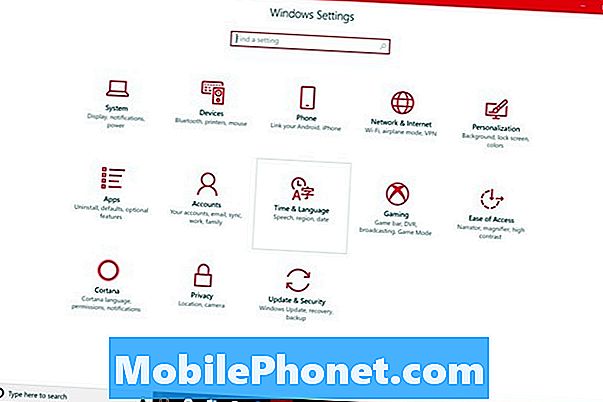
kiezen Synchroniseer uw instellingen uit het menu aan de linkerkant van je scherm.
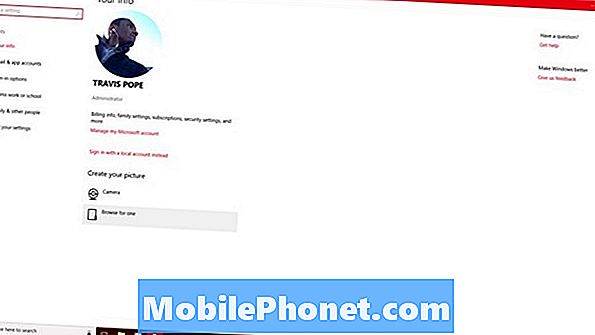
Zorg er nu voor dat de Thema schakel daaronder Individuele synchronisatie-instellingen is uit. Terwijl je hier bent, kun je Windows 10 ook laten stoppen met het synchroniseren van je wachtwoorden, browsegeschiedenis en andere dingen.
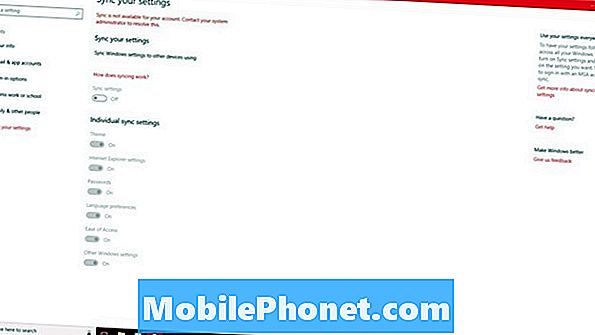
Schakel Windows 10 Wi-Fi Services uit
Bijna iedereen maakt via Wi-Fi verbinding met internet. Microsoft weet dat en daarom laat Windows 10 u draadloos internetten als er geen gratis verbinding voor u beschikbaar is. Het probleem is dat het uw locatiegegevens gebruikt om dit te doen.
Om dit uit te schakelen, opent u de instellingen app.
Klik op Netwerk en internet in de bovenste rij met instellingen.
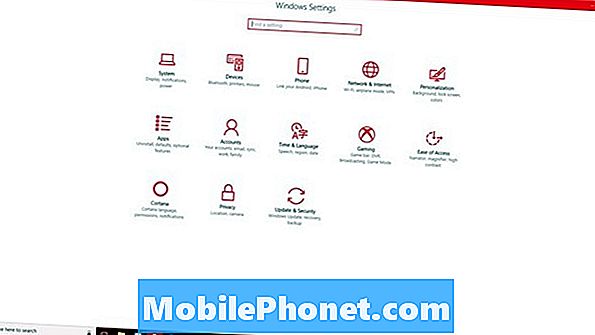
Klik op Wifi in het menu aan de rechterkant van je scherm.
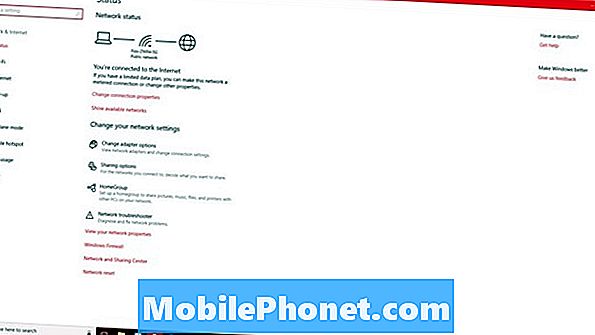
Zorg er nu voor dat de schakelaar gelabeld isZoek betaalde plannen voor voorgestelde open hotspots bij mij in de buurt is uitgeschakeld.
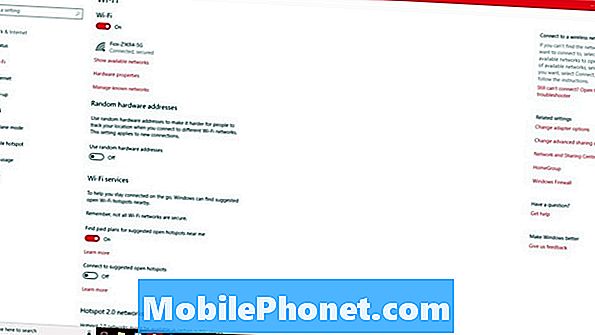
Schakel Windows 10-meldingen uit
Elke app die u installeert vanuit de Microsoft Store, moet toestemming hebben om op de achtergrond te worden uitgevoerd. Dit is zodat ze zichzelf kunnen updaten zonder dat je het eerst opent. Uw nieuws-app zal bijvoorbeeld een paar keer per dag de laatste nieuwsberichten bijwerken, tenzij u het uitschakelt. Deze meldingen zijn niet alleen vervelend. Ze kunnen ook uw gegevens verspillen.
Ga het instellingen app.
Klik op Systeem in de eerste rij instellingen.
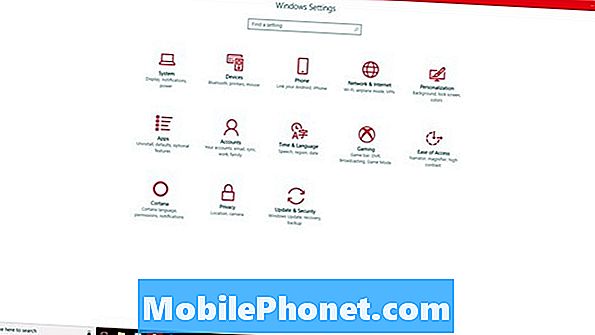
kiezen Meldingen en acties.
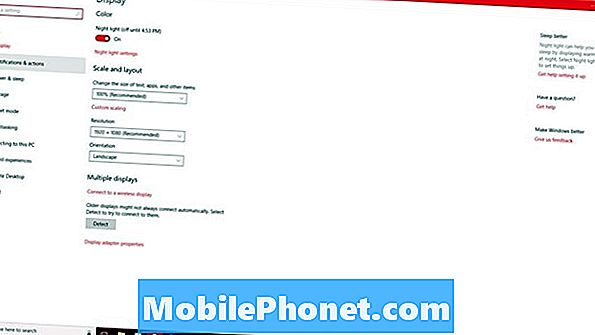
Blader nu naar beneden voor een lijst van alle apps of programma's die achter de schermen werken om u meldingen te sturen. Met deze lijst kunt u sommige app-meldingen uitschakelen en anderen inschakelen. Als u alle meldingen wilt uitschakelen. Draai de Ontvang meldingen van apps en andere afzenders Uitzetten.
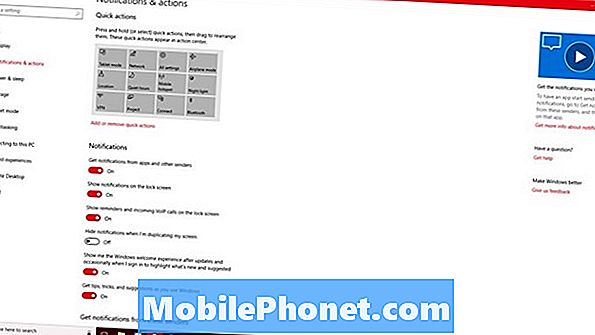
Lezen: 56 Beste Windows 10-apps in 2017
Schakel het vergrendelingsscherm van Windows 10 uit
Het scherm met Windows 10-vergrendelingen is overbodig en vervelend, vooral als u slechts één gebruikersaccount op uw pc hebt en u zich met een wachtwoord aanmeldt. Gebruik Ik moet mobiel zijn Het vergrendelingsscherm van Windows 10 uitschakelen tutorial om dit gebied over te slaan als u uw pc uit de slaapstand haalt.
Schakel Windows 10 Adaptive Brightness uit
Als uw pc een omgevingslichtsensor heeft, controleert Windows 10 het licht van elke kamer waarin u zich bevindt en past u vervolgens uw weergave-instellingen aan om dat licht te compenseren. Dus als uw kamer donker is, wordt uw scherm bijvoorbeeld donkerder. Adaptieve helderheid uitschakelen in Windows 10 begeleidt je door deze functie uit te schakelen.
Schakel achtergrondapps uit in Windows 10
Tot slot, de beste verandering die u op uw Windows-pc kunt aanbrengen als u geen apps uit de Microsoft Store gaat gebruiken, is stoppen met de Microsoft Store-apps waarvan u de installatie niet op de achtergrond kunt uitvoeren.
Open de instellingen app.
Klik op de Privacy icoon.

Zoeken Achtergrond apps in de lijst met opties aan de linkerkant van de app Instellingen. Het is de zeventiende optie bovenaan de lijst, dus het kan even duren voordat u deze kunt vinden.

U kunt de lijst onder aan uw scherm gebruiken om toestemming van sommige apps in te trekken. De schakelaar bovenaan dit gebied verandert de achtergrondtoegang tot alle Windows Store-apps.
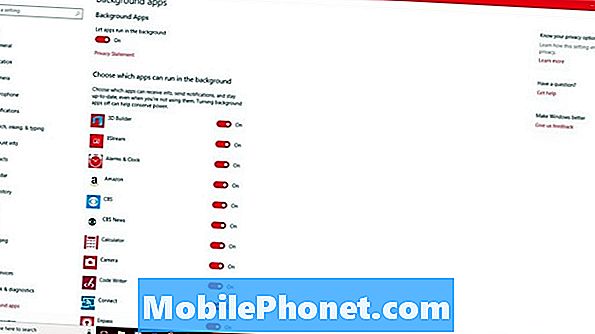
5 Beste Windows 10-laptops tot $ 500 in 2018







![Hoe een automatische verlengingsmaatregel voor 6 maanden (iPhone, iPad & computer) [Form 4868] te krijgen Hoe een automatische verlengingsmaatregel voor 6 maanden (iPhone, iPad & computer) [Form 4868] te krijgen](https://a.mobilephonet.com/mobile/how-to-get-an-automatic-6-month-tax-extension-iphone-ipad-computer-form-4868.jpg)
