
Inhoud
- Installeer Samsung Smart Switch
- Begin met het overzetten van uw gegevens met Smart Switch
- Voorgestelde lezing:
- Krijg hulp van ons
Probeert u een manier te vinden om uw foto's, video's, muziek, documenten, contacten enz. Op te slaan voordat u een probleemoplossingsstap uitvoert, of zoekt u gewoon een manier om ze voorgoed te beschermen? Dan ben je bij het juiste artikel terecht. In dit bericht laten we u een van de methoden zien om eenvoudig een gegevensback-up te maken met de officiële Samsung Smart Switch-app.
Veel Samsung Galaxy-gebruikers, meestal degenen die nieuw zijn op het Android- of Samsung-apparaat, weten niet precies hoe ze hun kostbare gegevens die in de loop van de tijd zijn verzameld, kunnen opslaan. Gezien het feit hoe gemakkelijk de interne opslag van een telefoon in een paar maanden tijd gevuld kan worden, is het niet verwonderlijk dat velen al snel beseffen dat ze bijna geen opslagruimte meer hebben.
Gelukkig is er een handig antwoord op deze zorg: de Smart Switch-app.
Smart Switch is een officiële Samsung-app die is ontworpen om het verplaatsen van bestanden van de ene telefoon naar het andere apparaat een fluitje van een cent te maken. De stappen om een gegevensback-up te maken met Smart Switch zijn eenvoudig te volgen, dus zelfs de eerste keer dat Android-gebruikers ze moeten kunnen volgen. Als u er nog nooit van heeft gehoord, hoeft u zich geen zorgen te maken, want deze app brengt uw gegevens helemaal niet in gevaar.
Lees hieronder hoe u Smart Switch gebruikt.
Installeer Samsung Smart Switch
Voordat u uw bestanden naar een andere telefoon, pc, Mac of opslagapparaat kunt verplaatsen, moet u ervoor zorgen dat Smart Switch is geïnstalleerd. Top-telefoons van Samsung, zoals de Galaxy S- en Note-serie, worden al geleverd met Smart Switch, maar als deze app zelf ontbreekt, kun je deze gemakkelijk installeren vanuit de Play Store.
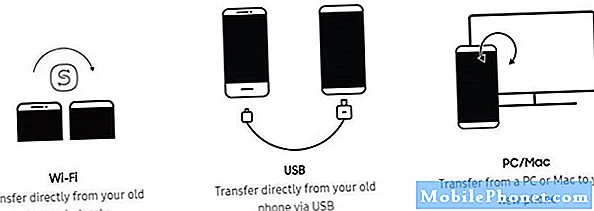
U moet ervoor zorgen dat uw apparaat Android 4.0 of hoger heeft.
Begin met het overzetten van uw gegevens met Smart Switch
Als Smart Switch klaar is op uw apparaat, kunt u direct beginnen met het maken van uw gegevensback-up. Afhankelijk van uw omstandigheden heeft u een handvol opties om uit te kiezen. Laten we ze hieronder allemaal kort bespreken.
Gegevens overdragen via wifi
Als je verbonden bent met een wifi-netwerk en je bestanden naar een andere telefoon wilt overbrengen, is deze optie een goede keuze.
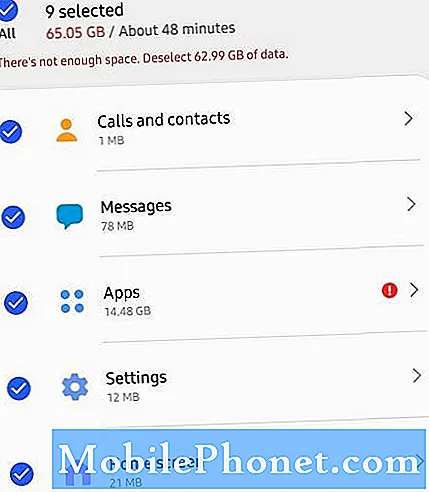
Zorg ervoor dat u het volgende in acht neemt om met de overdracht te beginnen:
- Zorg ervoor dat op beide telefoons de Smart Switch-app is geïnstalleerd.
- Plaats de telefoon ongeveer 10 cm uit elkaar.
- Start Smart Switch op beide telefoons.
- Kraan Verstuur data op de telefoon waarvan u een gegevensback-up wilt maken.
- Tik vervolgens op Ontvang data op de telefoon waarop u uw gegevens wilt opslaan. Mogelijk moet u het type van uw andere telefoon selecteren.
- Voltooi de verbinding door op te tikken Toestaan aan de telefoon die de gegevens verzendt.
- Kies op de andere telefoon de inhoud die u wilt opslaan en tik op Overdracht.
- Kraan Gedaan nadat de overdracht is voltooid.
Een enigszins vergelijkbaar proces moet worden gevolgd als u via wifi een gegevensback-up naar uw laptop wilt maken. Zorg ervoor dat u Smart Switch voor pc of Mac installeert.
Breng gegevens over met een USB-kabel
Als je een USB-kabel tussen twee telefoons wilt gebruiken, heb je misschien een speciale gadget nodig, de USB-OTG-adapter, om dit mogelijk te maken. Afhankelijk van uw apparaat wordt het al dan niet geleverd met een gratis USB-OTG-adapter. Vink het vakje aan om te zien. Indien nodig kunt u deze adapter bij uw plaatselijke elektronicawinkel verkrijgen.
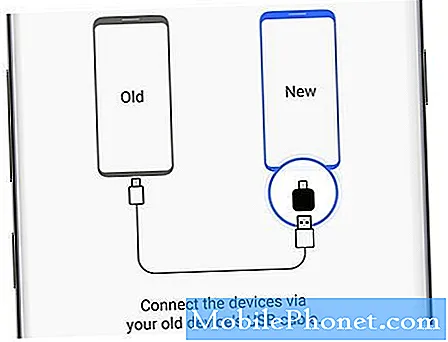
Volg de onderstaande stappen om bestanden van uw hoofdtelefoon naar een andere te verplaatsen:
- Zorg ervoor dat op beide telefoons de Smart Switch-app is geïnstalleerd.
- Verbind de twee telefoons met een USB-kabel.
- Start Smart Switch op beide telefoons.
- Kraan Verstuur data op de telefoon waarvan u een gegevensback-up wilt maken.
- Tik vervolgens op Ontvang data op de telefoon waarop u uw gegevens wilt opslaan en tik vervolgens op Kabel.
- Tik op de hoofdtelefoon op Toestaan om de verbinding te voltooien.
- Kies op de andere telefoon de inhoud die u wilt opslaan en tik op Overdracht.
- Kraan Gedaan nadat de overdracht is voltooid.
NOTITIE: Kies deze optie niet als u grote hoeveelheden bestanden probeert over te zetten. Gebruik in plaats daarvan de wifi-optie, zodat u beide telefoons kunt opladen tijdens het overbrengen van gegevens.
Draag gegevens over met een microSD-kaart
Ook gebruik je Smart Switch om je bestanden eenvoudig op een SD-kaart op te slaan. Dit is een efficiëntere optie voor u als u GB's aan foto's en video's in uw interne opslag bekijkt.
Het wordt ten zeerste aanbevolen om de interne opslag vrij te maken door niet-systeembestanden naar een SD-kaart te verplaatsen om te voorkomen dat het systeem op de lange termijn verstopt raakt.
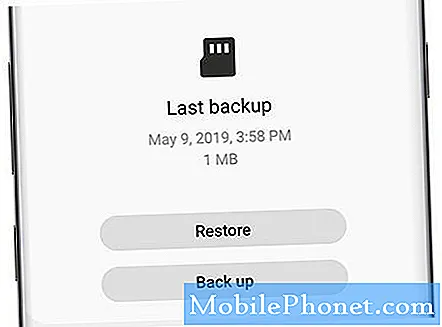
Om te beginnen met het maken van een back-up van uw gegevens op een SD-kaart met Smart Switch:
- Zorg ervoor dat de SD-kaart in uw telefoon is geplaatst.
- Open de Smart Switch-app.
- Druk op SD-kaart icoon.
- Kraan Maak een back-up.
- Selecteer de inhoud waarvan u een back-up wilt maken.
- Kraan Gedaan wanneer je klaar bent.
Voorgestelde lezing:
Als u een back-up van uw gegevens op een pc wilt maken:
Hoe Smart Switch voor pc te gebruiken om een back-up te maken van een Samsung Galaxy-telefoon
Krijg hulp van ons
Heeft u problemen met uw telefoon? Neem gerust contact met ons op via dit formulier. We zullen proberen te helpen. We maken ook video's voor diegenen die visuele instructies willen volgen. Bezoek onze YouTube-pagina voor probleemoplossing.


