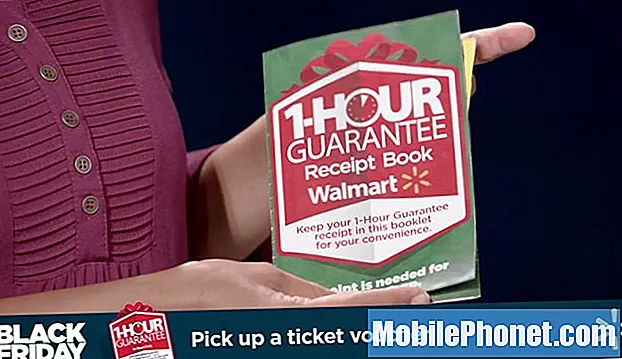Inhoud
- Hoe u uw Mac-probleem kunt identificeren
- Hoe trage Mac-prestaties te repareren
- Hoe Mac WiFi-problemen op te lossen
- Mac Ethernet-problemen oplossen
- Hoe Mac Bluetooth-problemen op te lossen
- Hoe MacBook problemen op te lossen die niet worden opgeladen
- Hoe Frozen Mac te repareren
- Een Mac repareren die niet wordt uitgeschakeld
- Hoe Mac te repareren, schakelt geen problemen in
- Mac-geluidsproblemen oplossen
- Hoe Mac-fouten op de harde schijf te repareren
Wanneer u een Mac-probleem tegenkomt, kan dit uw dag vervelend zijn en kan het gemakkelijk uw werk en uw humeur beïnvloeden. Wat voor soort Mac je ook hebt, we zullen doorlopen hoe je veelvoorkomende Mac-problemen zelf kunt oplossen zonder een Apple Store te bezoeken om een Genius te zien of aan de telefoon te komen voor een lang telefoontje voor ondersteuning.
We behandelen veelvoorkomende MacBook Air-problemen, MacBook Pro-problemen, Mac Mini-problemen en andere veelvoorkomende Mac-problemen en fouten die u tegenkomt tijdens het gebruik van uw Apple-computer.
We zullen ons concentreren op veelvoorkomende Mac-problemen, zoals trage prestaties, problemen met het verbinden met wifi, vastlopen van apps en andere problemen die uw ervaring na langdurig gebruik kunnen verzuren.
De nieuwste toevoeging zal je vertellen hoe je gebroken Ethernet kunt herstellen na het installeren van een OS X El Capitan-update.

Lees hoe u veelvoorkomende Mac-problemen oplost.
Als je Mac niet alleen werkt, vraag je je misschien af wat je moet doen of hoe je een trip naar de Apple Store kunt maken om een oplossing te vinden voor je veelvoorkomende Mac-probleem. In plaats van naar de winkel te rijden, kunt u veel van de eerste stappen thuis zetten, zodat u sneller weer aan het werk of plezier kunt.
Als je problemen ziet verschijnen direct na het upgraden naar OS X 10.11, bekijk dan deze lijst met oplossingen voor veelvoorkomende OS X El Capitan-problemen.
We concentreren ons op Mac-problemen en oplossingen die normaal gesproken niet specifiek zijn gekoppeld aan een software-update of -versie. U kunt deze fouten oplossen op uw iMac, MacBook, Mac Mini, Mac Pro, MacBook Air, MacBook Pro, ondanks de software die u gebruikt.
In sommige gevallen moet u uw Mac-software bijwerken voor een oplossing, maar sommige zijn sneller en gemakkelijker te hanteren.
Hoe u uw Mac-probleem kunt identificeren
De eerste stap is uitzoeken wat uw Mac-probleem is. Soms is het gemakkelijk om te zeggen dat het probleem softwaregerelateerd of hardware-gerelateerd is, maar dat is niet altijd het geval.
Als je een foutmelding ziet, schrijf dan precies op wat het is of maak een foto met je telefoon. Als u de exacte fout kent, kunt u of iemand anders het probleem oplossen.
Is het probleem begonnen nadat u een nieuw programma had geïnstalleerd? Als dit het geval is, probeer het dan te verwijderen en kijk of het probleem verdwijnt. U kunt ook controleren of er updates zijn voor uw Mac- en Mac-apps.
Voordat u verder gaat, is het ook een goed idee om alle accessoires en geheugenkaarten van uw computer te verwijderen, opnieuw op te starten en te kijken of het probleem er nog steeds is.
Raadpleeg deze handleiding voor probleemoplossing van Apple voor meer informatie.
Hoe trage Mac-prestaties te repareren
Als je Mac traag is, begin dan niet met het downloaden van een ander programma dat beweert dat het je Mac-snelheid kan verhogen en je Mac binnen enkele minuten kan vinden of opschonen. Vaak helpen deze niet om de oorzaak van het probleem op te lossen.
Als je je Mac lange tijd niet opnieuw hebt opgestart, begin dan door dat te doen en kijk of het helpt bij de snelheid.
De eerste plaats die u moet zoeken om een trage Mac te repareren, is de Activity Monitor. Dit is een overzicht van alles wat er op je Mac gebeurt. Door hier te kijken, kunt u zien wat de kracht en het geheugen van uw Mac gebruikt, zodat u kunt zien wat u moet beperken of upgraden.

Hoe een trage Mac te repareren.
De snelste manier om dit te openen, is door op te drukken Command en spatiebalk tegelijkertijd en typ Activity Monitor. Of je kunt naar Toepassingen -> Hulpprogramma's -> Activiteitenmonitor.
We willen kijken naar de tabbladen CPU en Geheugen. Als u een zeer intensieve applicatie gebruikt of als er een kapot is, gebruikt deze mogelijk te veel CPU of veel geheugen. Klik op de kolom Geheugen om te sorteren op wat het meeste geheugen gebruikt.
Als je iets ontdekt dat een obscene hoeveelheid geheugen gebruikt in vergelijking met andere applicaties, kun je de app sluiten. De beste manier om dit te doen is door ga naar de app dat is de wortel van het probleem en kies ervoor om het uit het menu te verlaten. Als het is opgesloten, jij kan in Activity Monitor op de naam klikken en vervolgens op het stopbord met een X erdoorheen klikken linksboven.
Als u vaak problemen ondervindt met een trage Mac, moet u mogelijk uw RAM upgraden. Je kunt dit op veel oudere Macs en met sommige desktop-Macs doen, maar upgrades voor MacBook Pro Retina RAM en MacBook Air RAM zijn niet mogelijk.
Hoe Mac WiFi-problemen op te lossen
Als u Mac WiFi-problemen heeft, kunt u de verbinding willekeurig verbreken wanneer u naar een specifiek deel van het huis gaat of kunt u helemaal geen verbinding maken.
Schakel de Mac WiFi-verbinding gedurende 10 seconden uit klik op het WiFi-pictogram en kies vervolgens Wifi uitschakelen. Schakel dit na een korte wachttijd weer in en kijk of je verbinding kunt maken. Vaak lost dit een probleem op.
Het volgende dat u moet proberen, is uw router opnieuw opstarten. Koppel de router 30 tot 60 seconden los van de voeding en sluit het vervolgens weer aan en probeer het.

Los veelvoorkomende Mac WiFi-problemen op.
Als deze de WiFi-problemen van uw Mac niet oplossen, moet u mogelijk het WiFi-netwerk waarmee u verbinding maakt, wijzigen. Veel nieuwere routers bieden een 2,4 GHz- en een 5 GHz-verbinding. De 5GHz-verbinding werkt vaak beter op grotere afstanden.
Open de netwerkvoorkeuren door op het WiFi-pictogram in de rechterbovenhoek te klikken en vervolgens Netwerkvoorkeuren te kiezen.
Klik op Geavanceerd. Zoek nu naar uw 5GHz- of 5G-netwerknaam en klik en sleep het naar de bovenkant van de lijst. Als je er nog nooit verbinding mee hebt gemaakt, moet je dat doen klik op het pluspictogram en vervolgens op Netwerken weergeven. Klik op de naam en voer het wachtwoord in.
Als geen van deze problemen uw Mac WiFi-problemen oplost, moet u mogelijk upgraden naar OS X El Capitan. De OS X Yosemite-versie staat bekend om veel wifi-problemen op Macs, en de gratis upgrade naar OS X El Capitan kan deze oplossen.
Mac Ethernet-problemen oplossen

Mac Ethernet-problemen oplossen na een OS X El Capitan-update.
Als je vorige week een OS X El Capitan-update op je Mac hebt geïnstalleerd, heb je mogelijk een slechte update ontvangen waardoor je Ethernet-poort kapot ging. Het goede nieuws is dat dit probleem geen permanent probleem is.
Het eerste dat u hoeft te doen, is uw versienummer controleren om te zien of u de defecte versie van 3.28.1 heeft. Volg hiervoor de onderstaande aanwijzingen.
- Selecteer Systeeminformatie in het Apple-menu terwijl u de Option-toets ingedrukt houdt.
- Vouw het gedeelte Software uit en selecteer Installaties.
- Klik op de kolomkop Software Name om de lijst alfabetisch te sorteren.
- Zoek naar 'Incompatibele configuratiegegevens voor kernelextensies'.
- Als de meest recent geïnstalleerde versie 3.28.1 is, volg dan de onderstaande stappen.
Als je 3.28.2 ziet, heb je al de juiste versie, maar als je de kapotte versie gebruikt en verbinding kunt maken met wifi, is er een eenvoudige oplossing.
- Open de Terminal-app.
- Typ deze opdracht om bij te werken naar de huidige versie van de kernelextensie "Incompatible Kernel Extension Configuration Data":
sudo softwareupdate --background - Sluit Terminal af en start uw Mac opnieuw op.
Als u geen verbinding kunt maken met wifi, moet u deze langere handleiding op de Apple Support-pagina gebruiken.
Hoe Mac Bluetooth-problemen op te lossen
We komen vaak Mac Bluetooth-problemen tegen wanneer we een toetsenbord, trackpad of ander Bluetooth-accessoire proberen te gebruiken. Dit kan leiden tot problemen met het niet verschijnen van uw Bluetooth-apparaten of tot een zeer vervelende "Bluetooth niet beschikbaar" -fout op Mac.
Het eerste dat u moet proberen, is uw Mac opnieuw opstarten en uw Bluetooth-apparaten uit- en weer inschakelen. Dit kan eenvoudige problemen in een paar minuten oplossen. Een ander ding dat u kunt proberen als het Bluetooth-apparaat onregelmatig werkt, is door andere Bluetooth-apparaten tussen de Mac en het trackpad te verplaatsen. Een iPhone 6 Plus tussen onze Mac en een trackpad plaatsen levert altijd problemen op.
Als u de fout Bluetooth niet beschikbaar op uw Mac tegenkomt, leidt deze handleiding u door de stappen die u nodig hebt om het probleem op te lossen. In veel gevallen kun je dit oplossen zonder naar een Apple Store te gaan.
Hoe MacBook problemen op te lossen die niet worden opgeladen
Zelfs als je een relatief nieuwe MacBook, MacBook Air, MacBook Pro of MacBook Pro Retina hebt, kun je oplaadproblemen tegenkomen. Meestal merkt u misschien pas dat uw MacBook niet oplaadt totdat u hem pakt om naar een afspraak te gaan, dus u zult het later moeten oplossen.

Wat u moet doen als uw MacBook niet oplaadt.
Als u een oudere MacBook met een verwijderbare batterij heeft, haalt u deze eruit en plaatst u deze opnieuw om te zien of het probleem daarmee is opgelost. Andere gebruikers gaan door met deze mogelijke oplossingen.
- Probeer een ander stopcontact.
- Probeer een andere MacBook-oplader
- Verwijder de MagSafe 2-adapter en probeer het opnieuw
We kwamen problemen tegen waarbij onze MacBook Pro Retina niet zou opladen met een MagSafe 2-adapter, ook al werkte de oplader prima op andere notebooks. U kunt Apple om een vervangende MagSafe-adapter vragen, en het zal u misschien verbazen dat u een gratis vervangende adapter krijgt als u de oude inneemt en het probleem laat zien.
Mogelijk is er een groter probleem waarbij uw MacBook niet oplaadt. Als de bovenstaande stappen niet helpen, moet u de SMC op uw Mac resetten. De System Management Controller is eenvoudig zelf te resetten. Het resetten van de SMC kan het probleem met het opladen van Macbook en andere problemen oplossen, waaronder;
- De computer reageert niet op de aan / uit-knop wanneer deze wordt ingedrukt.
- Een draagbare Mac lijkt niet goed te reageren als je het deksel sluit of opent.
- De computer slaapt of wordt onverwachts uitgeschakeld.
- De batterij lijkt niet goed op te laden.
- Het lampje van de MagSafe-lichtnetadapter verschijnt niet om de juiste activiteit aan te geven.
Het proces voor het resetten van de SMC op een Mac is afhankelijk van het model, dus we raden aan om alle instructies op deze pagina te volgen.
Als dat het probleem niet oplost, moet u met Apple praten over een oplossing. Mogelijk moet u Apple betalen om uw batterij te vervangen als het apparaat buiten de garantie valt. De vervanging van de MacBook-batterij zonder garantie is $ 129 tot $ 199, rechtstreeks van Apple. Mogelijk vindt u bij andere servicecentra goedkopere prijzen.
Hoe Frozen Mac te repareren
Na een lange gebruiksperiode kunt u een probleem tegenkomen waarbij uw Mac vastloopt of een app vastloopt op uw Mac.
Als u hierdoor niet kunt kiezen om de app normaal te sluiten, moet u de app geforceerd stoppen.

Lees hoe u een bevroren Mac kunt repareren.
Als u op het pictogram in het dock kunt klikken, houdt u Option ingedrukt en klikt u op, waarna een Force Quit-actie verschijnt. Klik daarop om de app geforceerd te sluiten.
Soms lukt dat niet. Mogelijk moet u tegelijkertijd op Command + Option + Escape drukken om een Force Quit-menu te openen. Vanaf hier kunt u apps zien die niet reageren en ervoor kiezen om geforceerd te stoppen.
Als dat niet lukt, kunt u tegelijkertijd op Command + Control + Eject drukken om opnieuw op te starten. Het ingedrukt houden van de aan / uit-knop doet hetzelfde.
Een Mac repareren die niet wordt uitgeschakeld

Wat u moet doen als uw Mac niet wordt uitgeschakeld.
Af en toe vertel je je Mac om opnieuw op te starten of uit te schakelen en een paar minuten later zul je ontdekken dat de Mac niet wordt uitgeschakeld. Houd er rekening mee dat het drie tot vijf minuten kan duren om volledig uit te schakelen, aangezien de Mac programma's afsluit en documenten opslaat. Mogelijk moet u wijzigingen in apps opslaan of negeren. Als er een stuiterend pictogram op het dock staat, betekent dit dat het aandacht nodig heeft.
Mogelijk moet u een app geforceerd stoppen met behulp van de instructies in het bovenstaande gedeelte, of als al het andere niet lukt, houdt u de aan / uit-knop ingedrukt totdat de Mac wordt uitgeschakeld. Houd er rekening mee dat u gegevens kunt verliezen als u dit op deze manier doet.
Hoe Mac te repareren, schakelt geen problemen in
Als uw MacBook niet kan worden ingeschakeld of niet opstart, moet u mogelijk een aantal stappen volgen om ervoor te zorgen dat het apparaat wordt ingeschakeld.
U moet alle accessoires en randapparatuur die u op uw Mac hebt aangesloten loskoppelen en vervolgens de instructies in dit artikel volgen om deze problemen op te lossen.
Mac-geluidsproblemen oplossen

Hoe Mac-geluidsproblemen op te lossen.
Als je geen geluid op je Mac hebt, kan dit aan een aantal problemen liggen. Hier zijn de dingen die u moet controleren, in de volgorde waarin u ze moet proberen.
- Zorg ervoor dat uw volume hoog staat.
- Controleer het vermogen van de luidsprekers of de hoofdtelefoonaansluitingen.
- Schakel Bluetooth-luidsprekers in en uit als u ze gebruikt.
Als dat het probleem niet oplost, houdt u Option ingedrukt en klikt u op de luidspreker in het dock. Zorg er vanaf hier voor dat u de juiste bron voor uw geluid kiest. In veel gevallen zou het line-out moeten zijn.
U kunt ook op Geluidsvoorkeuren klikken om andere opties te zien die u kunnen helpen bij het vinden van een probleem. Als al het andere niet lukt, moet u mogelijk opnieuw opstarten en de hoofdtelefoon of luidsprekers niet loskoppelen en opnieuw aansluiten.
Hoe Mac-fouten op de harde schijf te repareren
Als je je Mac aanzet en een bericht ziet dat de opstartschijf bijna vol is, heb je drie opties.
- Verwijder bestanden die u niet nodig heeft.
- Koop een grotere interne harde schijf.
- Koop een externe harde schijf.
U kunt een app zoals Disk Inventory X gebruiken om uw Mac te scannen en te zien wat de meeste ruimte in beslag neemt. Als u eenmaal weet wat ruimte inneemt, kunt u beslissen of het iets is dat u kunt verwijderen. Als u het verwijdert, zorg er dan voor dat u ook Prullenbak legen in de Finder kiest om uw ruimte terug te krijgen. U kunt ook apps verwijderen of verwijderen, zodat u meer ruimte op uw computer heeft.
Als je een oudere Mac hebt waarmee je de harde schijf kunt vervangen, kun je een grotere schijf kopen en deze installeren voor meer ruimte.
Een andere optie is om een externe harde schijf te kopen en vervolgens enkele foto's of bestanden te verplaatsen die u niet altijd nodig hebt.
Er zijn ook enkele cloudservices waarmee u bestanden kunt opslaan, maar veel veelgebruikte instellingen synchroniseren of back-uppen in plaats van alleen online op te slaan.