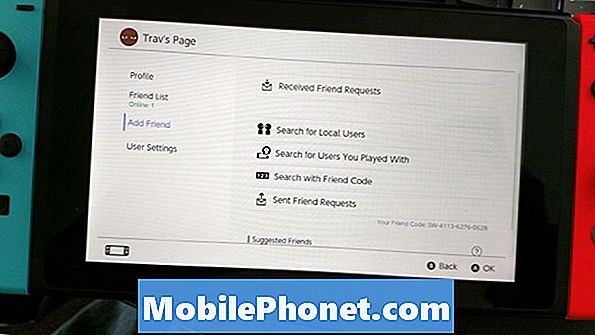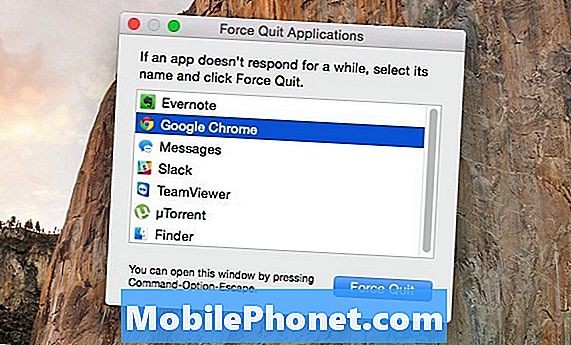Inhoud
- De weergavefuncties van uw Tab S6 aanpassen
- Eenvoudige stappen om de vorm van pictogrammen op uw Galaxy Tab S6 te wijzigen
- Andere manieren om het tabblad S6-weergave aan te passen
Dit bericht helpt je toegang te krijgen tot de Android-instellingen waar je de vorm van de pictogrammen op je Samsung Galaxy Tab S6 kunt wijzigen. Lees verder als u hulp nodig heeft bij het aanpassen van het startscherm van uw Tab S6, zodat de app-pictogrammen er precies zo uitzien als u wilt.
De weergavefuncties van uw Tab S6 aanpassen
Mobiele apparaten van Samsung verankeren een aantal aangepaste functies waarmee gebruikers het standaard uiterlijk van hun respectievelijke apparaten kunnen veranderen in iets dat aan hun eisen voldoet. Met deze aanpassingsopties kunt u de achtergrondafbeelding en startschermpagina's van uw Samsung-smartphone of -tablet wijzigen.
Afgezien van achtergronden en thema's, kunt u ook de vorm van de pictogrammen op uw Samsung Galaxy-apparaat aanpassen. Om dit voor elkaar te krijgen, kunt u de standaard Android-opdracht of een tool van derden gebruiken.
In deze korte demo zal ik u helpen bij het aanpassen van de Tab S6-app-pictogrammen zonder een toepassing van derden te gebruiken.
En hier is hoe het moet.
Eenvoudige stappen om de vorm van pictogrammen op uw Galaxy Tab S6 te wijzigen
Benodigde tijd: 8 minuten
Als u de volgende stappen uitvoert, worden de app-pictogrammen gewijzigd zonder gebruik te maken van launchers van derden. Deze stappen kunnen ook worden toegepast op andere Samsung-smartphones en -tablets die draaien op Android 10 of latere versies. De werkelijke schermen en menu-items kunnen echter variëren, afhankelijk van het apparaatmodel en de serviceprovider.
- Als u klaar bent, opent u de Apps-viewer vanuit het startscherm door vanaf de onderkant van het scherm omhoog te vegen.
In de Apps-viewer ziet u verschillende app-pictogrammen of snelkoppelingsknoppen naar vooraf geïnstalleerde services en gedownloade apps.

- Tik op het pictogram Instellingen om door te gaan.
Het hoofdmenu met instellingen wordt vervolgens geladen.
Hier ziet u een lijst met alle basis- en geavanceerde functies van uw tablet.
- Als u dit nog niet heeft gedaan, moet u eerst de ontwikkelaarsmodus inschakelen. Tik hiervoor op Over tablet om toegang te krijgen tot de status, juridische informatie en service-informatie van de tablet.
Hier kunt u alle details over uw apparaat zien.
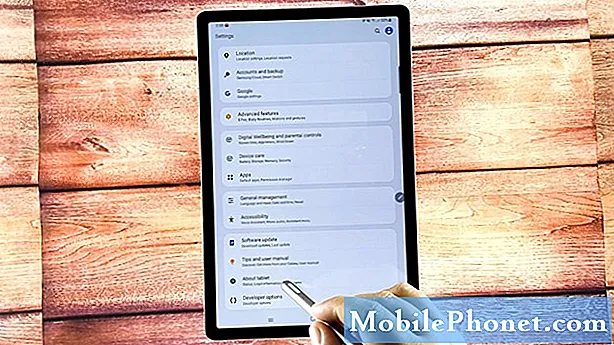
- Tik op Software-informatie en tik vervolgens zeven keer achter elkaar op Build-nummer of totdat je het bericht ziet dat zoiets als de ontwikkelaarsmodus is ingeschakeld.
Dit bericht verschijnt onder in het scherm.
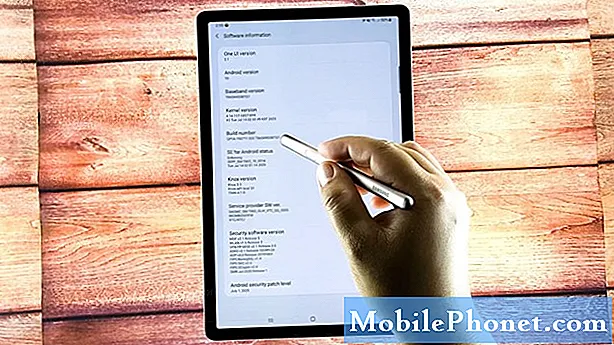
- Als je dat bericht ziet, tik je op de terugtoets om terug te keren naar het hoofdmenu.
Onder het scherm zou u ontwikkelaaropties moeten zien.Dit geeft aan dat u al toegang heeft tot de ontwikkelaaropties, inclusief enkele verborgen functies van uw apparaat.
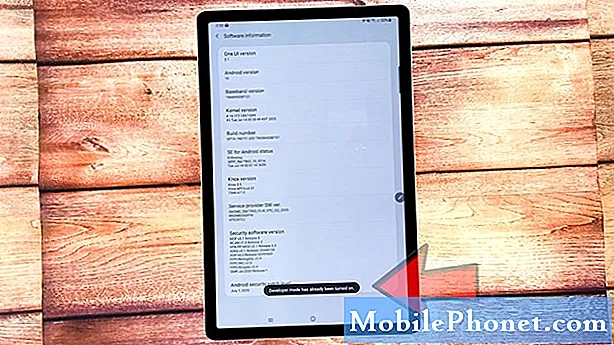
- Tik op Ontwikkelaarsopties om de ontwikkelaarsmodus te openen en de systeeminstellingen op uw apparaat te wijzigen.
Zorg ervoor dat de schakelaar Ontwikkelaarsmodus is ingeschakeld of ingeschakeld.
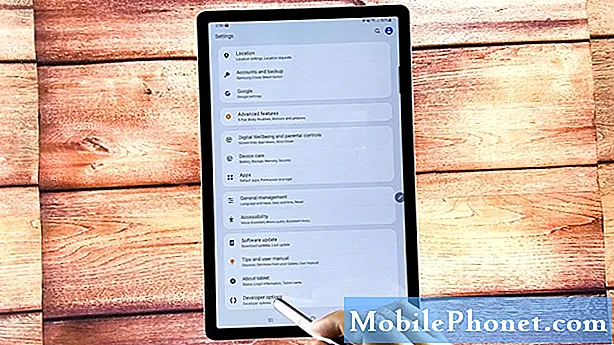
- Scrol vervolgens omlaag naar het onderste gedeelte van het scherm.
Onder het gedeelte Thema's ziet u drie items, waaronder accentkleur, kop / hoofdlettertype en pictogramvorm.
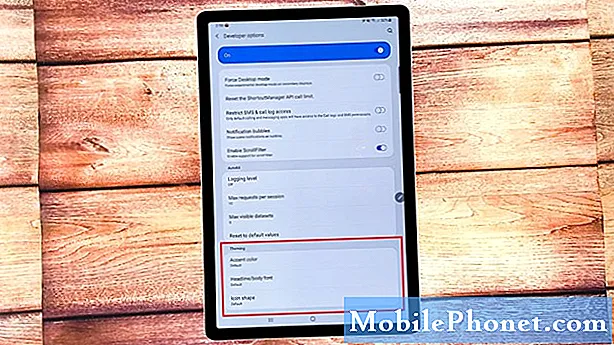
- Tik op Pictogramvorm.
Het pop-upmenu Pictogramvorm wordt vervolgens geopend.
Hier ziet u beschikbare vormpictogrammen met Standaard als de momenteel gemarkeerde optie.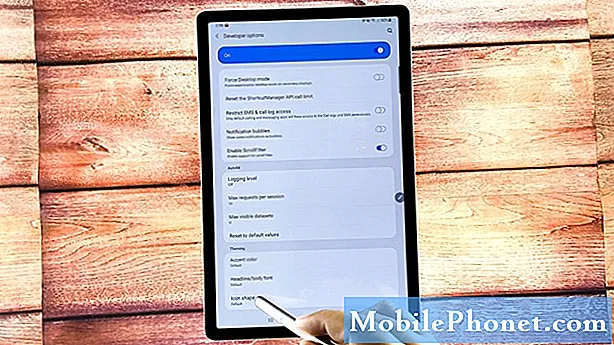
- Om de vorm van het pictogram te wijzigen, tikt u eenvoudig op een van de andere beschikbare opties, waaronder vierkant, traan, vierkant en afgeronde rechthoek.
U zult merken dat het huidige scherm elke keer reageert dat u een andere pictogramvorm selecteert.
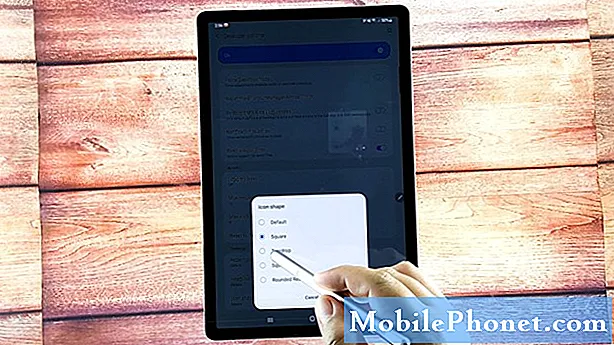
Gereedschap
- Android 10
Materialen
- Samsung Galaxy Tab S6
Als u klaar bent met het selecteren van de gewenste pictogramvorm, verlaat u het menu met ontwikkelaarsopties en keert u terug naar het startscherm om de wijzigingen te bekijken.
Als de recente wijziging niet van kracht wordt, moet u uw tablet opnieuw opstarten. Nadat het opnieuw is opgestart, zou u moeten zien dat de pictogramvormen in de app-lade al zijn gewijzigd.
Andere manieren om het tabblad S6-weergave aan te passen
Zoals eerder vermeld, kunt u ook launchers van derden gebruiken om pictogramgroottes, vormen en andere weergave-aspecten te wijzigen, zoals rasterlay-outs en andere bedieningselementen op het startscherm. Tot de veelgebruikte tools behoren Nova Launcher, Apex launcher, GO Launcher, POCO Launcher en meer. U kunt ook relevante tools gebruiken om achtergronden en thema's op uw apparaat te wijzigen.
En dat omvat alles in deze korte demo.
Bezoek gerust om uitgebreidere tutorials en video's voor probleemoplossing op verschillende mobiele apparaten te bekijken Het Droid Guy-kanaal op YouTube altijd.
Ik hoop dat dit helpt!
Misschien wilt u ook lezen:
- Hoe Galaxy S20-thema's aan te passen met standaard Galaxy-thema's
- Hoe Galaxy Note10 + startscherm aan te passen of de schermindeling aan te passen
- 5 beste widgets voor Pixel 3 om uw startscherm aan te passen
- 5 beste widgets voor OnePlus 6T om uw startscherm aan te passen