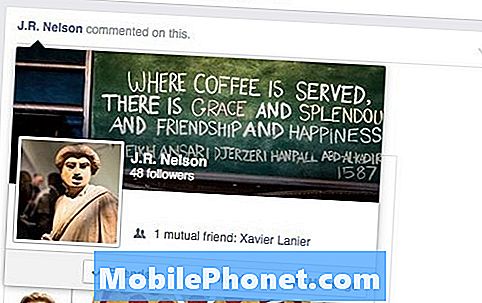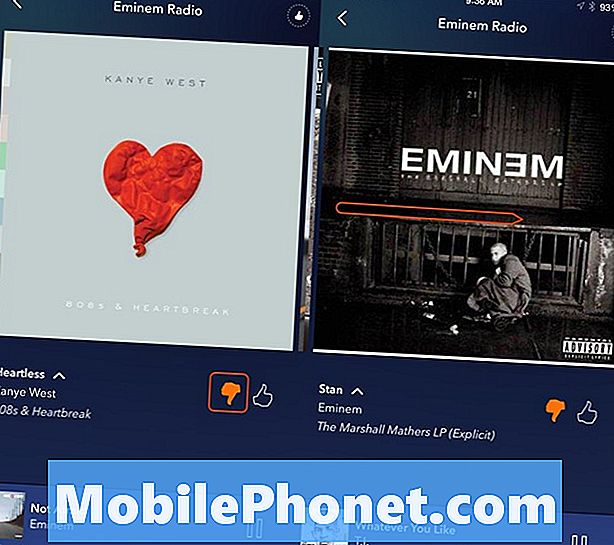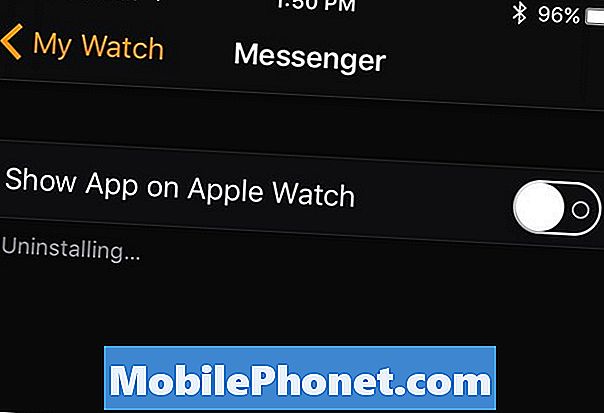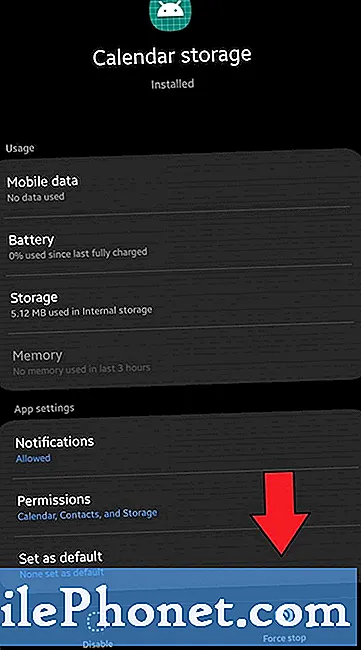
Inhoud
Hier is nog een interessant probleem dat we onlangs zijn tegengekomen. Sommige Galaxy Note10-bezitters hebben ons gemeld dat het lijkt alsof ze geen evenement aan hun agenda-app kunnen toevoegen. Het probleem lijkt geen voor de hand liggende trigger te zijn, zoals een grote update of een app-update.
Als u momenteel met hetzelfde exacte scenario te maken heeft, leest u het juiste artikel. Volg onze suggesties in deze handleiding en je hebt binnenkort weer een goed werkende Agenda-app.
Problemen met de Agenda-app oplossen
Er zijn een aantal mogelijke oplossingen die u kunt doen om rechtstreeks met de Agenda-app om te gaan.
Start de Agenda-app opnieuw op
Het sluiten van Agenda terwijl het actief is, een proces dat bekend staat als geforceerd stoppen, kan een effectieve manier zijn om dit probleem op te lossen. Zorg ervoor dat u het eerst probeert.
Om de Agenda-app geforceerd af te sluiten:
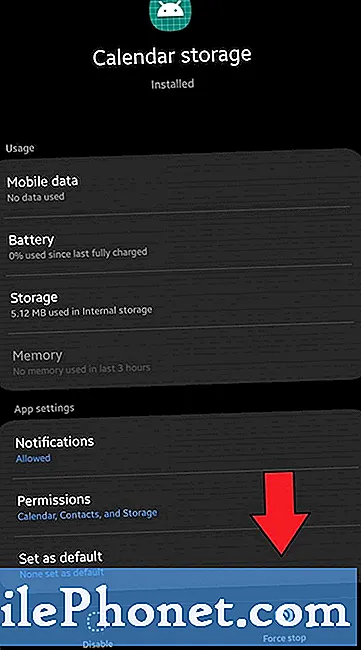
- Open Instellingen-app.
- Tik op Apps.
- Tik op het pictogram Meer instellingen (pictogram met drie stippen, rechtsboven).
- Tik op Systeem-apps weergeven.
- Zoek en tik op Agenda-opslag-app.
- Tik onderaan op Force Stop.
Vernieuw de cache van de Agenda-app
Mocht het niet helpen om de app geforceerd af te sluiten, dan is uw volgende stap ervoor te zorgen dat u het cachegeheugen wist. Elke app bewaart een reeks tijdelijke bestanden genaamd cache om efficiënt te kunnen werken. Soms kan deze cache beschadigd of verouderd raken, waardoor prestatieproblemen ontstaan. Als het lijkt alsof je niet ineens een agenda-afspraak kunt toevoegen, kan een slechte cache de schuld zijn.
Ga als volgt te werk om het cachegeheugen van uw Agenda-app te vernieuwen:
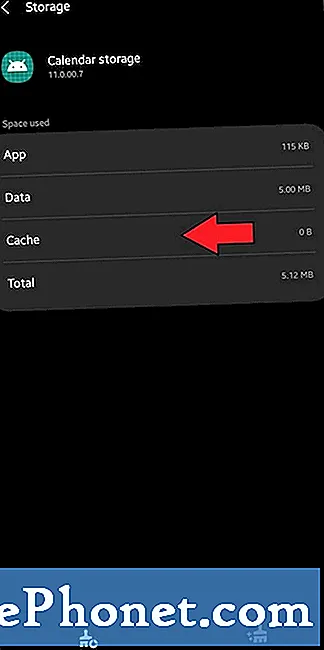
- Ga naar het startscherm.
- Tik op het Apps-pictogram.
- Open Instellingen-app.
- Tik op Apps.
- Als je op zoek bent naar een systeem- of standaardapp, tik je rechtsboven op Meer instellingen (pictogram met drie stippen).
- Selecteer Systeem-apps weergeven.
- Zoek en tik op Agenda-opslag-app.
- Tik op Opslag.
- Tik onderaan op de knop Cache wissen.
Reset de instellingen van de Agenda-app
Sommige apps werken pas weer normaal nadat hun instellingen eerst zijn teruggezet naar de fabrieksinstellingen. Als uw agendaprobleem blijft bestaan, verwijdert u de gegevens van de app.
Gegevens van de Agenda-app wissen:
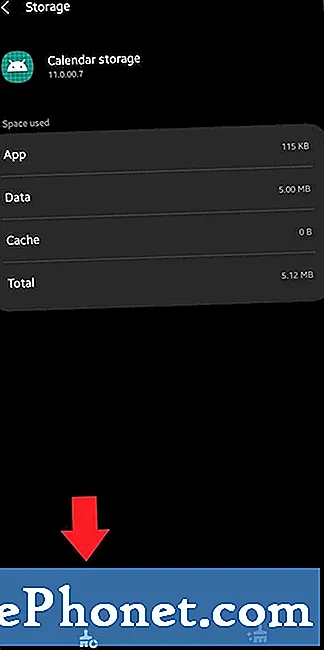
- Ga naar het startscherm.
- Tik op het Apps-pictogram.
- Open Instellingen-app.
- Tik op Apps.
- Als je op zoek bent naar een systeem- of standaardapp, tik je rechtsboven op Meer instellingen (pictogram met drie stippen).
- Selecteer Systeem-apps weergeven.
- Zoek en tik op Agenda-opslag-app.
- Tik op Opslag.
- Tik op de knop Gegevens wissen.
Problemen met uw Note 10 oplossen
Als het oplossen van het probleem met app-probleemoplossing niet heeft geholpen, kunt u doorgaan met enkele mogelijke apparaatoplossingen. Lees hieronder wat u moet doen.
Reinig uw Note10-opslag met behulp van Device Care
De meeste gevallen van agendaproblemen hebben te maken met weinig of geen opslagruimte voor de interne schijf. Laat uw apparaat uitzoeken welke dingen u moet verwijderen door de functie Apparaatonderhoud te gebruiken.
Hier is hoe:
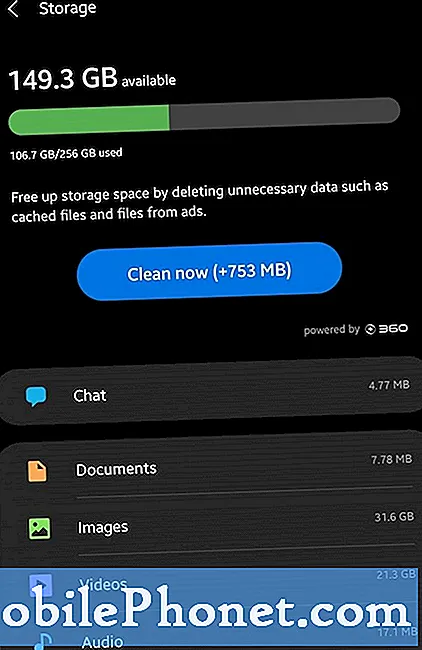
- Open Instellingen-app.
- Tik op Apparaatonderhoud.
- Tik op Opslag.
- Tik op Nu opschonen.
Maak een back-up van uw gegevens
Als u nog steeds niet de benodigde opslagruimte heeft, kunt u een back-up maken van bestanden met Smart Switch of een back-up maken van bestanden met uw Samsung- of Google-account. Vervolgens kunt u deze bestanden op uw telefoon verwijderen om opslagruimte vrij te maken.
Start je Note10 opnieuw op
Uw apparaat kan profiteren van een herstart, ongeacht of er een probleem is of niet. Er kunnen soms bugs ontstaan als een elektronische gadget lange tijd blijft werken.
Als je je telefoon al dagen niet opnieuw hebt opgestart, volg dan onderstaande stappen:

- Houd de aan / uit-toets ingedrukt.
- Wacht 30 seconden nadat uw apparaat volledig is uitgeschakeld en houd vervolgens de aan / uit-toets ingedrukt totdat het Samsung-logo verschijnt.
Zodra uw Note10 opnieuw is opgestart, controleert u deze om te zien of u nog steeds geen agenda-afspraak kunt toevoegen.
Zet de software-instellingen van het apparaat terug naar de standaardwaarden (fabrieksreset)
Dit is de laatste mogelijke oplossing voor dit probleem. De meest waarschijnlijke oorzaak van uw agendaprobleem is softwaregerelateerd, dus een fabrieksreset zou moeten helpen.
Hoewel u al eerder een back-up van uw gegevens heeft gemaakt, willen we u er nogmaals aan herinneren een kopie van uw belangrijke bestanden op te slaan voordat u de fabrieksinstellingen terugzet.
Zorg er ook voor dat u de gebruikersnaam en het wachtwoord noteert voor het account waarmee u een back-up van uw gegevens hebt gemaakt.
Als u uw SD-kaart in uw telefoon hebt gedecodeerd, zorg er dan voor dat u deze decodeert voordat u de reset uitvoert. Navigeer naar Instellingen, zoek en selecteer SD en tik op SD-kaart decoderen.
Om je Note10 terug te zetten naar de fabrieksinstellingen:
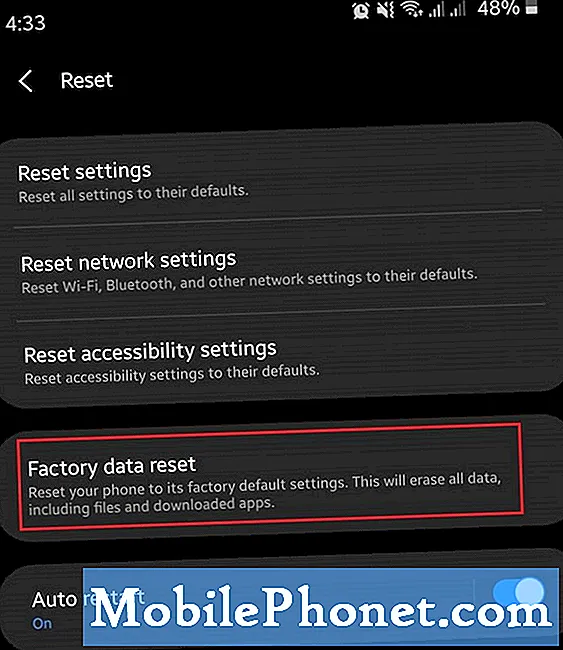
- Open Instellingen-app.
- Ga naar en tik op Algemeen beheer.
- Tik op Reset.
- Selecteer Fabrieksinstellingen herstellen uit de gegeven opties.
- Lees de informatie en tik vervolgens op Reset om door te gaan.
- Tik op Alles verwijderen om de actie te bevestigen.
Krijg hulp van ons
Heeft u problemen met uw telefoon? Neem gerust contact met ons op via dit formulier. We zullen proberen te helpen. We maken ook video's voor diegenen die visuele instructies willen volgen. Bezoek onze YouTube-pagina voor probleemoplossing.