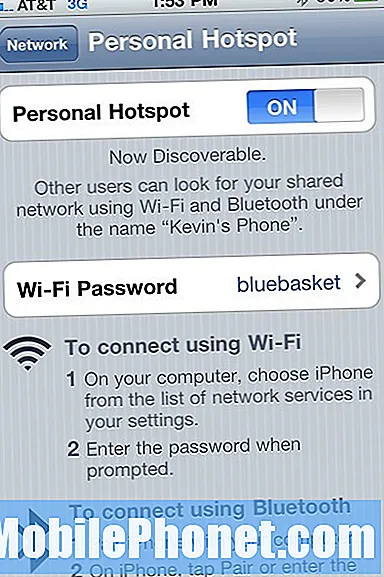![Asus UX330 - disassemble [4K]](https://i.ytimg.com/vi/TJt_MHqmoA8/hqdefault.jpg)
Inhoud
- Hoe te Asus ZenBook UX330UA te bevestigen Donkere schermproblemen
- Hoe Asus ZenBook UX330UA problemen met de levensduur van de batterij op te lossen
- Hoe Asus ZenBook UX330UA Trackpad problemen op te lossen
- Hoe Asus ZenBook UX330UA Wi-Fi-problemen op te lossen
- Hoe Asus ZenBook UX330UA problemen met de vingerafdruklezer op te lossen
- Hoe Asus ZenBook UX330UA Windows 10 problemen op te lossen
- Razer Blade Stealth - $ 1,499.99
Asus ZenBook UX330UA-problemen kunnen voorkomen dat u klaar bent, uw favoriete websites bezoeken en productief blijven met Windows 10. Daarom moet u weten hoe u ze kunt herstellen op het moment dat ze zich voordoen.
Uw ZenBook UX330UA is het antwoord van Asus op de MacBook. Dat maakt ZenBook UX330UA-problemen frustrerender. De notebook heeft een geweldige processor en zou een hele dag mee moeten gaan als hij eenmaal is opgeladen. Problemen met de hardware in de machine en het Windows 10-besturingssysteem dat wordt uitgevoerd, kunnen ervoor zorgen dat u de hele dag niet kunt genieten van de levensduur van de batterij. Ze kunnen ook apps en programma's achterlaten op de machine ondanks de geweldige processor.
Hier is een overzicht van Asus ZenBook UX330UA-problemen. Waar mogelijk bevatten we oplossingen of oplossingen voor deze problemen.

Lezen: 7 beste Windows 10-laptops die u kunt kopen
Hoe te Asus ZenBook UX330UA te bevestigen Donkere schermproblemen
Je ZenBook UX330UA wordt geleverd met Splendid. Het is software die uw display automatisch aanpast om de gezondheid van het oog te behouden. Helaas kan het er ook voor zorgen dat je scherm behoorlijk donker wordt of van toon verandert als je dat niet wilt.
Open Asus Splendid in het Start-menu en verander de kleurtint- of helderheidinstellingen die het gebruikt. Als dat nog steeds niet helpt, kun je in plaats daarvan Splendid proberen te verwijderen. druk de Begin knop op uw toetsenbord of de startknop op het scherm in de linksonder hoek van uw scherm. Typ in het startmenu Voeg toe of verwijder programma's en druk op invoeren op je toetsenbord.

Lezen: Hoe apps en spellen in Windows 10 te verwijderen
Zoek naar Asus Splendid in de lijst met geïnstalleerde apps en programma's. Klik erop en selecteer vervolgens Uninstall.
Zonder de geïnstalleerde software zou Windows 10 het beheer over de helderheid van uw scherm moeten overnemen om de levensduur van uw batterij consistent te houden. U kunt deze instellingen zelf beheren vanuit het Action Center. Klik op de berichtballon rechts van de klok in de rechts onder hoek van uw scherm.
Hoe Asus ZenBook UX330UA problemen met de levensduur van de batterij op te lossen
Elke Windows 10-pc kan problemen hebben met de levensduur van de batterij. Dat komt omdat de batterijduur die u kunt verwachten, afhankelijk is van de activiteiten die u uitvoert, de helderheid van uw scherm en of u wifi en Bluetooth hebt ingeschakeld.
Om de levensduur van de batterij echt te verbeteren, sluit u alle apps of programma's die u niet gebruikt. Als dat nog steeds niet veel helpt, klik dan op batterijpictogram aan de onderkant van je scherm. Gebruik de knoppen in dit venster om de helderheid van het scherm aan te passen of in te schakelen Batterij bespaarder. Battery Saver zorgt ervoor dat je pc langer meegaat door te beperken wat er op de achtergrond gebeurt tot je volgende lading. Wees er voorzichtig mee.

Lezen: Hoe Slechte Windows 10-batterijduur te repareren
Zelfs op een goede dag verwacht je niet dat de ZenBook UX330UA 12 uur meegaat met de batterij. Verwacht in de plaats ongeveer 9 uur aan real-world gebruik. Als dit maar voor de helft van het aantal gaat duren, moet je de batterij in de laptop laten vervangen. Neem contact op met Asus Ondersteuning voor hulp hierbij.
Hoe Asus ZenBook UX330UA Trackpad problemen op te lossen
Om de problemen met het trackpad van de Asus ZenBook UX330UA op te lossen, opent u de instellingen app en klik op Apparaten. kiezen trackpad uit het menu aan de linkerkant van je scherm. U kunt de gevoeligheid en gebaren van het trackpad vanaf hier aanpassen.

Trackpad-instellingen in Windows 10.
Als het probleem hiermee nog steeds niet is opgelost, gaat u naar Asus Support om ervoor te zorgen dat alle stuurprogramma's van uw laptop up-to-date zijn.
Hoe Asus ZenBook UX330UA Wi-Fi-problemen op te lossen
Als je wifi-problemen hebt met je ZenBook UX330UA, begin je met de bevestiging dat de problemen zich alleen op je apparaat bevinden en niet op je hele netwerk. Hiertoe sluit u uw telefoon of tablet aan op hetzelfde netwerk en probeert u op internet te surfen. Het probleem is met uw internetverbinding als er geen apparaat op uw netwerk werkt.
Lezen: Wat te doen als u uw wifi-wachtwoord niet kunt vinden in Windows 10
Wanneer de problemen zich gewoon op uw laptop bevinden, begint u met het opnieuw opstarten van uw pc. Dit doet u door te tikken op of te klikken op het Start-pictogram in de linksonder hoek van uw scherm. Klik op de Aanknop en selecteer Herstarten.
Als uw netwerk nog steeds niet correct werkt, is het tijd om de Windows Network Troubleshooter te openen. Klik op de knop Start in de linksonder hoek van uw scherm en type Identificeer en repareer netwerkproblemen. Klik op het hulpmiddel in de zoekresultaten en gebruik het om te identificeren wat er mis is gegaan met de Wi-Fi-verbinding van uw ZenBook UX330UA.

Hoe Asus ZenBook UX330UA problemen met de vingerafdruklezer op te lossen
Uw Asus ZenBook UX330UA heeft mogelijk een vingerafdruklezer ingebouwd in het trackpad. Als uw ZenBook wel de vingerafdruklezer heeft, maar u niet meer op een betrouwbare manier kunt inloggen zonder uw wachtwoord in te voeren, opent u de instellingen app. Klik op accountsen selecteer Aanmeldopties.
Lezen: Windows Hallo: aanmelden bij Windows 10 met uw vinger
Gebruik nu de opties hieronder Windows Hallo om een nieuwe vingerafdruk toe te voegen of de nauwkeurigheid te verbeteren van de vingerafdruk die u gebruikt om uw apparaat te ontgrendelen.
Hoe Asus ZenBook UX330UA Windows 10 problemen op te lossen
Als u voortdurend problemen met de Asus ZenBook UX330UA hebt, kunt u overwegen Windows 10 terug te zetten naar de fabrieksinstellingen. Het is de beste manier om om te gaan met Microsoft Edge-browserproblemen, app-installatieproblemen, kapotte functies en virussen.

Lezen: Hoe u uw Windows 10 pc kunt resetten
Om uw pc terug te zetten naar de fabrieksinstellingen, gaat u naar instellingen app. Klik op Update en beveiliging. kiezen Herstel uit het menu aan de linkerkant van je scherm. Klik op de Begin knop onder Reset Deze pc. Maak een back-up van al uw bestanden naar een harde schijf of een cloudopslagservice, want mogelijk moet u deze verwijderen voordat u de reset kunt voltooien.
6 beste Windows 10-laptops in 2018