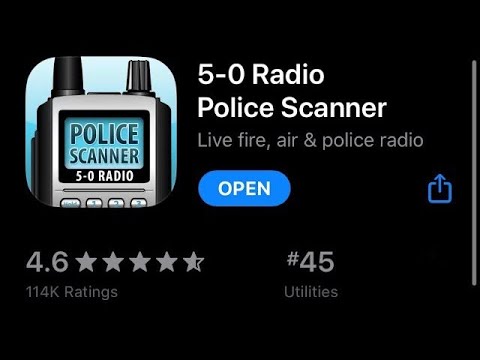
Inhoud
Smartphonebezitters kunnen hun camera voor meer gebruiken dan alleen foto's maken om herinneringen op te slaan of kunst te maken dankzij deze geweldige scanner-apps voor Android. Werk papierloos met een van deze uitstekende scanner-apps voor Android. Bewaar documenten, visitekaartjes, klasnotities van een whiteboard of scan documenten om ze te ondertekenen en digitaal te verzenden. We laten u de 5 beste scanner-apps voor Android-smartphones zien waarmee u papierloos kunt werken en productiever kunt worden.
Evernote

Open Evernote en tik op het Plus-pictogram om het nieuwe notitiemenu te openen.
Evernote (gratis met abonnementen beschikbaar) -gebruikers hoeven niet verder te zoeken dan de app die ze al gebruiken. Het wordt geleverd met een geweldige scanfunctie die in de app is ingebouwd. Er is ook een leuke widget die Android-gebruikers op het startscherm van hun telefoon kunnen plaatsen om snel documenten of visitekaartjes naar Evernote te scannen.
Open de app en log in op een account of meld u aan voor een account als u er nog geen heeft. Tik op het pluspictogram in de rechter benedenhoek (zie linkerscherm hierboven). Tik vervolgens op een van de nieuwe notitietypen in de pop-uplijst die boven het pluspictogram verschijnt (middelste schermafbeelding hierboven). De rechterschermafbeelding hierboven toont een gescande afbeelding. Dit was een glanzend document en Evernote gaf me een waarschuwing dat het er niet goed uit zou zien en dat ik de camera in een hoek moest plaatsen om de schittering te verwijderen. Dat is ingebouwde aandacht voor detail.

Gebruik een of beide Evernote voor Android-widgets voor snelle toegang tot de scanfunctie.
Gebruikers kunnen een mooie widget op het Android-startscherm plaatsen die snel toegang geeft tot de Evernote nieuwe notitie-functie. Hierboven zie je twee verschillende widgets. Plaats ze op het startscherm door op het startscherm op de meeste Android-telefoons ingedrukt te houden. Tik op widgets om uw Widget-lade te openen. Sommige Android-telefoons of Android-draagraketten werken anders. Volg de instructies van uw telefoon om widgets op het startscherm te plaatsen.
In de bovenstaande widget werken de bovenstaande functies als volgt:
- Snelkoppeling om de Evernote-app te openen.
- Document camera scant documenten en voegt ze toe aan het standaard notitieboek.
- Nieuwe notitie start een nieuwe lege notitie in Evernote.
- Audionotitie opent een nieuwe audio-opname-notitie voor spraakmemo's.
- Notitie tekenen opent een nieuwe tekennotitie in Evernote, ideaal voor het vastleggen van visuele ideeën.
- Zoeken notes doorzoekt je Evernote-account.
- Tekst naar spraak widget met enkele actie start een nieuwe notitie met tekst-naar-spraak, zodat u uw notitie kunt uitspreken.
De eerste zes functies verschijnen in één Evernote-widget nadat ik de widget heb aangepast (zie hieronder). U kunt andere soorten notitiefuncties toevoegen, zoals een visitekaartjesscanner, als u veel visitekaartjes krijgt. De zevende noot is een aparte widget. Met Evernote kan de gebruiker een enkele functie-widget plaatsen in plaats van de widgetbalk die de functies één tot en met zes bevat.

Met de Evernote-widget kan de gebruiker aanpassen welke nieuwe notitiefuncties in de widgetbalk moeten worden geplaatst, naast de snelkoppeling om de Evernote-app te openen (zie de genummerde schermafbeeldingen hierboven). U moet het aanpassen om de dingen te doen die ik in mijn widgetbalk heb geplaatst. Wanneer u de widget op het startscherm plaatst, wordt de middelste schermafbeelding hierboven geopend. Druk opMEER knop om alle beschikbare widgetfuncties te zien. Tik eerst op degene die u niet wilt om ze te verwijderen. Tik vervolgens op degene die u wel wilt (maximaal vijf functies). Kies het groene kleurenscherm of het zwarte kleurenscherm onder aan het aanpassingsscherm.
Evernote is een geweldige app en bevat OCR voor gescande documenten of afbeeldingen met tekst erin. Je krijgt meer functies en opslagruimte met een betaald abonnement. Ze beginnen bij $ 25 / jaar voor het midlevel Plus-abonnement. Het Premium-abonnement kost $ 45 / jaar.
Veel andere scan-apps ondersteunen ook export naar Evernote. Als ze het niet rechtstreeks ondersteunen, plaatst Android Evernote in het menu Delen. Elke app die het OS Share-menu gebruikt, kan inhoud opslaan in Evernote.
Office-lens

Degenen die zwaar hebben geïnvesteerd in Microsoft Office en OneNote zullen Office Lens (gratis) eens willen proberen. Het werkt eenvoudig. Richt de camera op een document of foto en de foto wordt gemaakt. De gebruiker kan op het pictogram Opslaan tikken (onderaan de linker schermafbeelding hierboven) en het opent een scherm waarin wordt gevraagd waar de afbeelding moet worden opgeslagen (rechter schermafbeelding hierboven). Het vraagt om een naam en selecteert automatisch OneNote en Galerij, waarmee de afbeelding wordt opgeslagen in de fotogalerij van de telefoon. Het biedt ook de mogelijkheid om op te slaan in OneDrive, Word, PowerPoint of een pdf-bestand.
De gebruiker kan de foto bijsnijden voordat hij opslaat. Ik hoefde dit zelden te doen, omdat de app uitstekend documenten bijsnijdt.
Tik op het scannerpictogram (zie de linker schermafbeelding hierboven) voordat u gaat scannen om een lijst met soorten scans te zien. Het scant documenten, een whiteboard in een klaslokaal of vergaderruimte, een foto of een visitekaartje. Kies de juiste voor de beste resultaten. Als u een visitekaartje selecteert, worden in het opslagscherm alleen Galerij en OneNote weergegeven als optionele plaatsen om het op te slaan. Het slaat op in OneNote in een notitieblok met de naam Contacten. Om dit notitieblok op de telefoon te zien, tikt u erop vanuit de recente geschiedenis in Office Lens en het wordt automatisch geopend in OneNote.
Je hebt een Office 365 nodig om het meeste uit de app te halen, maar het werkt met een gratis Microsoft-account zoals Live, Outlook of Hotmail.
CamScanner
CamScanner (gratis met optioneel abonnement) is een goede optie voor degenen die geen Office of Evernote willen gebruiken. Het werkt op zowel Android als iOS, dus het is een goede optie voor Android-gebruikers die ook een iPad hebben.
De CamScanner-app voor Android biedt een aantal rijke en krachtige functies, zelfs in de gratis versie van de app. Het behandelt het scannen van documenten en afbeeldingen, evenals QR-codes.

CamScanner verwerkt het lezen van QR-codes eenvoudig.
Richt de scanner op een QR-code en de resulterende websitelink verschijnt, zodat de gebruiker erop kan drukken Open url om naar de site te gaan. De gebruiker moet naar links of rechts vegen om te schakelen tussen het scannen van QR-codes en het scannen van documenten.

Om een document te scannen, tikt u op het camerapictogram en plaatst u de camera op uw document. Als u klaar bent, tikt u nogmaals op het camerapictogram om de foto te maken. De app snijdt de opname bij zodat deze het document selecteert. Dit werkt het beste op een achtergrond met een contrasterende kleur. Tik op de knoppen onderaan om de opname te verfijnen. Onderaan het scherm bevinden zich knoppen voor het draaien en wijzigen van de instellingen voor de belichting van het beeld. Het vinkje slaat de opname op.
Bovenaan het scherm bevinden zich knoppen waarmee de gemaakte opname in bepaalde modi wordt ingesteld. Het bevat…
- Auto - stelt de belichtings- en kleurinstellingen in op automatisch, zodat de gebruiker niets hoeft te veranderen.
- Origineel - gebruikt de opname zoals de camera deze heeft gemaakt.
- Verlichten - maakt een donkerder beeld en maakt het lichter.
- Magische kleur - lost automatisch eventuele kleurproblemen op.
- Grijze modus - verandert de afbeelding in een grijswaardendocument dat zaken als kranten goed kan verwerken.
- B&W - gebruikt monochrome zwart-witte kleur om pure tekstdocumenten beter te verwerken.
U moet naar links of rechts scrollen om alle knoppen op sommige telefoons te zien. Op een Galaxy S7 Edge met een 5,5-inch scherm kon ik de twee rechterknoppen niet zien.
CamScanner werkt prima in de gratis versie. Meld u aan voor een account en de Basic Account-versie biedt 200 MB cloudopslag en automatische OCR voor het zoeken naar gescande documenten. Het stelt gebruikers ook in staat documenten te faxen en een aangepast watermerk toe te voegen. Deel met maximaal 10 personen.
Voor $ 4,99 / maand of $ 49,99 / jaar voegt CamScanner tot 10 GB opslagruimte toe, bewerkbare OCR-documenten, documentcollages van gescande pagina's, uploaden naar sites van derden (Box, Google Drive, Dropbox, Evernote, OneDrive) en het downloaden van opgeslagen pdf-bestanden binnenin de app. Abonnees kunnen ook een wachtwoord beveiligen en vervaldatums toevoegen voor gedeelde toegang tot een document.
CamScanner biedt een betaalde versie van $ 1,99 (normaal $ 4,99) van hun app die opnamen met een hogere resolutie maakt, in-app-advertenties verwijdert en gebruikers laat uploaden naar Evernote en OneDrive. Het verwijdert ook het watermerk dat is toegevoegd aan PDF-bestanden die de gebruiker maakt op basis van gescande documenten.
Kleine scanner
Appxy maakt nog een Android-favoriet genaamd Tiny Scanner (gratis met een betaalde optionele versie beschikbaar voor $ 4,99).

TinyScanner biedt ons de eenvoudigste van deze documentscanners. Het klikt de afbeelding, snijdt het document uit en vervolgens kan de gebruiker het document delen. Er is geen QR-codelezer.
Een paar kenmerken die het onderscheiden zijn onder meer ...
- Snelheid - het is eenvoudig, waardoor het snel en gemakkelijk te gebruiken is.
- Vijf contrastniveaus met een druk op de knop.
- Geen betaald abonnement vereist of aanmelden voor een dienst. Gebruik het alleen op de telefoon.
- Voeg toegangscodes toe aan geëxporteerde PDF-bestanden.
- Met Tiny Fax kunt u gescande documenten naar een faxapparaat sturen (de kosten per fax liggen tussen $ .15 en $ .20 / pagina.
- Importeer foto's die al op de telefoon zijn opgeslagen.
Hoewel de bovenstaande scanners ons krachtigere functies bieden, moeten mensen die gewoon een heel eenvoudige scanner willen, TinyScanner eens bekijken.
Bing Zoeken

Tik op het camerapictogram om de Bing barcode / QR-codescanner te gebruiken.
Hoewel dit technisch gezien niemand helpt om papierloos te worden, scant de Bing Search (gratis) -app wel streepjescodes en QR-codes om het gemakkelijk te maken om deals of QR-gekoppelde websites te vinden. Open de Bing-app op een Android-telefoon en druk op het grote zoekpictogram totdat de camera- en microfoonpictogrammen links en rechts van het zoekpictogram (een vergrootglas) verschijnen. Tik op de camera en de barcode / QR-codescanner verschijnt. Richt het op een streepjescode of QR-code en houd de telefoon stil. Het laadt de website of zoekt online naar het product.
Scanner-apps voor Android-tips
Scanner-apps importeren alles, van documenten tot visitekaartjes tot afbeeldingen, naar uw telefoon voor gebruik in andere apps of zelfs op andere apparaten. Met de volgende tips kunnen gebruikers het meeste uit scannen met hun Android-telefoon halen.
- Zet documenten of visitekaartjes op een achtergrond met een scherp contrast - zwart op wit of wit op zwart.
- Als de app dit ondersteunt, sla deze dan niet op in je afbeeldingengalerij, zodat je de Foto's-app niet vol te proppen hebt met documenten en visitekaartjes.
- Houd je telefoon extreem stil in een helder verlichte kamer, zodat je geen wazige beelden krijgt. Onscherpe tekst maakt OCR bijna onmogelijk om nauwkeurige resultaten te krijgen.
- Houd de telefoon in staande modus om pagina's in staande modus te scannen en in liggende modus om dingen in liggende modus te scannen.
- Gebruik rotatie als de app dit ondersteunt, zodat uw gescande afbeeldingen en documenten in de juiste richting terechtkomen.
Als je nog andere tips kunt bedenken, voeg ze dan toe aan de reacties hieronder.


