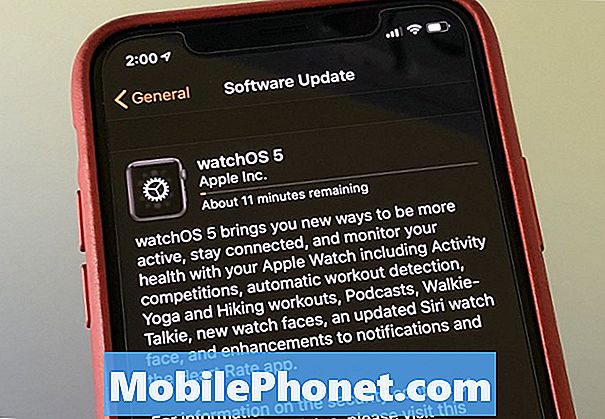Inhoud
- 25 Verborgen iOS 7 Functies Video
- Doe FaceTime-audio-oproepen om geld te besparen
- Betere niet storen opties
- Sluit meerdere apps tegelijk in multitasking
- Blokkeer oproepen en tekst in iOS 7
- Volg gegevens die door elke app worden gebruikt en knip ze uit
- Meerdere foto's maken in de semi-burst-modus
- Slimmere updates
- Zoom tijdens het opnemen van video
- Download Bigger Apps terwijl u LTE gebruikt
- Krijg standaard wandelroutes in Apple Maps
- Deel video's op fotostream
- Snelle toegang tot Safari-knoppen
- Schakel Auto App-updates in
- Luister naar Expliciete iTunes-radio en muziek ontdekken
- Zie iMessage tijdstempels
- Veeg bijna overal naartoe om terug te gaan
- Beheer instellingen met Siri
- Veeg omhoog om meldingen te negeren
- Kompas is ook een niveau
- Maak de tekst van iOS 7 gemakkelijker leesbaar
- Scan geschenkkaarten met de camera
- Verander Siri's Voice
- Maak pagina's binnen een map
- Tik op Tijden en datums in iMessage om te plannen
- iOS 7 kent je favoriete plaatsen
Dit is de ultieme lijst met tips en trucs voor iOS 7.1 en iOS 7 en verborgen functies. Bekijk een verzameling van de beste iOS 7-tricks om meer uit je iPhone en iPad te halen en enkele verborgen functies van iOS 7 die je helpen meer te krijgen voor het geld dat je al hebt uitgegeven.
iOS 7 biedt een verzameling verbazingwekkende nieuwe functies voor de iPhone, iPad en iPod touch die Apple in advertenties en op hun website op de voorgrond plaatst, maar er zijn ook veel verborgen iOS 7-functies die niet naar buiten zullen springen bij gebruikers na het installeren van iOS 7.
We gebruiken iOS 7 en iOS 7.1 al enkele maanden om alle verborgen functies te ontdekken die zich achter de menu's bevinden en die niet voor het marketingteam van Apple zorgen.
Met deze lijst met iOS 7-tips en verborgen functies leren gebruikers hoe ze meer uit hun iPhone, iPad of iPod touch kunnen halen met de nieuwe geïnstalleerde iOS 7- of iOS 7.1-software.
Lezen: 41 Siri verborgen functies
Gebruikers hoeven geen accessoires te kopen of geld uit te geven aan apps om te profiteren van al deze functies. Al deze iOS 7- en iOS 7.1-functies werken zonder dat u geld hoeft uit te geven, en sommige zullen u zelfs helpen geld te besparen.
Onze lijst met verborgen functies van iOS 7 bevat functies die moeilijk te vinden zijn of die de meeste gebruikers niet alleen zullen ontdekken. Er is geen jailbreak met iOS 7 vereist, wat goed is omdat er nog geen jailbreak is en het niet nodig is om een speciale code in te voeren om iets te ontgrendelen. Pak gewoon je iPhone of iPad met iOS 7 en leer hoe je er meer uit haalt.
Lezen: Hoe u de levensduur van de iOS 7-batterij kunt verbeteren
25 Verborgen iOS 7 Functies Video
Hier zijn 25 van de minder bekende iOS 7-functies die we tijdens het gebruik van iOS 7 sinds de afgelopen maanden hebben gevonden. Gebruikers kunnen de iOS 7-update gratis installeren om toegang te krijgen tot al deze functies. Sommige functies werken alleen op de iPhone 5, iPhone 5c en iPhone 5s, terwijl andere op alle apparaten met iOS 7 werken.
Doe FaceTime-audio-oproepen om geld te besparen
FaceTime Audio is een nieuwe iOS 7-functie die behoorlijk verborgen is vergeleken met het Control Center en Spotlight. U bent waarschijnlijk bekend met FaceTime-videogesprekken waarmee iOS- en OS X-gebruikers videogesprekken voeren via WiFi en LTE, en nu kunt u hetzelfde doen met alleen audio.
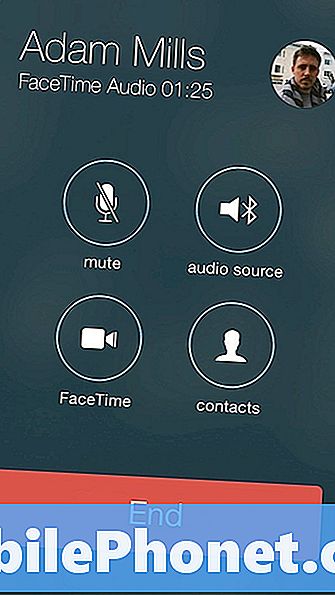
FaceTime Audio in iOS 7 klinkt geweldig.
Dit is enorm, want er zijn genoeg momenten dat je een oproep wilt doen, maar een videochat niet aankan en omdat de gesprekskwaliteit veel beter is dan op een telefoon. Tijdens het maken van FaceTime Audio-oproepen klinkt de beller alsof ze zich in dezelfde kamer bevinden, in plaats van door een papieren zak te praten.
Gebruikers kunnen FaceTime Audio-gesprekken voeren vanaf de iPhone, iPad en iPod touch, waardoor gebruikers in wezen de iPad en iPod touch in een telefoon kunnen veranderen, maar dan een die alleen andere Apple-apparaten kan bellen.
Tot slot, FaceTime Audio-oproepen slaan minuten over en gebruiken WiFi of LTE, zodat u geen minuutlimiet overschrijdt of hoeft te betalen voor internationaal bellen.

U kunt een FaceTime Audio-oproep starten door op het pictogram met de kleine telefoon naast FaceTime in een contactpersoon te drukken, een FaceTime Audio-favoriet toe te voegen voor veelbezoekers en deze zelfs als een optie te kiezen in iMessage.
Betere niet storen opties
Als u Do not Disturb nog niet bent gaan gebruiken, is iOS 7 het perfecte moment om deze functie voor verstandig sparen in te schakelen.
Do Not Disturb dempt oproepen, sms-berichten en waarschuwingen tijdens specifieke tijden of wanneer deze handmatig worden ingeschakeld. De meeste gebruikers gebruiken het handmatig tijdens een vergadering of diner en stellen het schema Do not Disturb in voor 's nachts.

Nieuwe Niet Storen-opties in iOS 7.
Als iemand een noodgeval heeft, is er een optie om het gesprek door te laten als er een opeenvolgende oproep is. Gebruikers kunnen te allen tijde ook favorieten en contactgroepen doorlaten.
Met de nieuwe iOS 7 Do Not Disturb-optie kunnen gebruikers bepalen wanneer de iPhone nog meer ruis maakt. Gebruikers kunnen nu Altijd kiezen en de iPhone zal stil blijven als deze vergrendeld of ontgrendeld is, of Alleen kiezen als de iPhone is vergrendeld en er meldingen worden verzonden als je de iPhone gebruikt.
Om deze instellingen te wijzigen, ga je naar Instellingen -> Niet storen -> Stilte aan de onderkant van het scherm.
Sluit meerdere apps tegelijk in multitasking
De iOS 7-multitasking is volledig nieuw en biedt een betere kijk op uw apps, die laat zien wat er in een app gebeurt. Dit maakt het eenvoudiger om te zien welke app u wilt kiezen wanneer u de multitasking-modus iOS 7 start. Dubbeltik op de startknop om Multitasking te openen en je recent gebruikte apps te bekijken.

Sluit verschillende apps tegelijkertijd op iOS 7.
Het is gemakkelijker om een app in iOS 7 te sluiten, want je hoeft alleen maar omhoog te vegen en de app is gesloten. Wat u wellicht niet weet, is dat u meerdere apps kunt gebruiken om verschillende apps tegelijkertijd te sluiten. Probeer het eens. De apps worden niet meer op de achtergrond uitgevoerd, maar niet gedeïnstalleerd.
Blokkeer oproepen en tekst in iOS 7
Do Not Disturb is geweldig voor specifieke perioden, maar als je oproepen of sms-berichten op de iPhone wilt blokkeren, heb je iets meer nodig. In iOS 7 is er een optie om oproepen, teksten en FaceTime van een specifiek contact te blokkeren.

Blokkeer oproepen, teksten en FaceTime op iOS 7.
Ga hiervoor naar Contacten, open het contact die je blijft pesten, scrol naar beneden en tik op Blokkeer deze beller. Dit blokkeert ze voor tekst, oproepen en FaceTime. Op dit moment kun je niet slechts één communicatiemiddel blokkeren.
Volg gegevens die door elke app worden gebruikt en knip ze uit
In iOS 7 kun je nu zien hoeveel gegevens elke iPhone- of iPad-app gebruikt, wat geweldig nieuws is voor gebruikers met beperkte dataplannen. Met deze verborgen iOS 7-functie kun je erachter komen welke app te veel gegevens gebruikt en deze zelfs uitschakelen om gegevensgebruik te voorkomen.

Controleer de gegevens die door elke app worden gebruikt in iOS 7.
Ga naar om dit te gebruiken Instellingen -> Mobiel -> naar beneden scrollen tot je apps ziet. Tik op de schakelaar naar rechts om gegevenstoegang uit te schakelen.
Gebruikers kunnen ook zien hoeveel gegevens ze gebruiken bij het gebruik van de iPhone 5s als een persoonlijke hotspot door naar beneden te scrollen en op Systeemservices te tikken.
Meerdere foto's maken in de semi-burst-modus
Apple maakt grote afspraken over de burst-modus op de iPhone 5s, maar eigenaars van een iPhone 5 krijgen ook een kleine upgrade waarmee ze eventuele slepende jaloezie kunnen overwinnen.
Als je de sluiterknop op de iPhone 5 met IOS 7 ingedrukt houdt, maak je ongeveer drie foto's per seconde, ver van de 10 per seconde op de iPhone 5s. De iPhone 5 kan ook niet de beste foto kiezen zoals de iPhone 5s. Toch is het een handige verborgen iOS 7-functie.
Slimmere updates
Met Background App Refresh in iOS 7 kunnen je apps slimmer werken op basis van de verbinding die je hebt en het zou uiteindelijk moeten leren wanneer het de beste tijd is om informatie bij te werken.
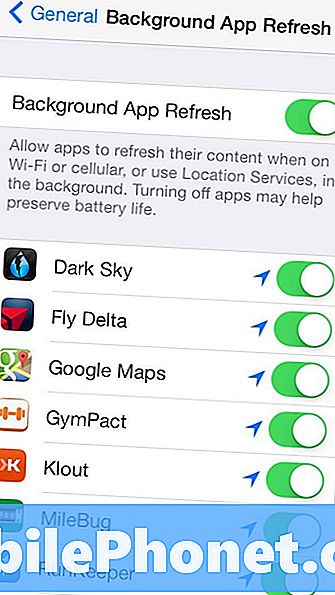
Apps kunnen op de achtergrond worden vernieuwd met iOS 7, dus je hoeft niet te wachten op updates nadat je een app hebt geopend.
Lezen: Hoe iOS 7-apps stoppen met vernieuwen op de achtergrond
Helaas kan het inschakelen van het vernieuwen van de achtergrondapp de batterijlevensduur van iOS 7 verkorten. Als dit het geval is, kunt u het uitschakelen of specifieke apps uitschakelen.
Zoom tijdens het opnemen van video
De iPhone 5 krijgt ook een verborgen iOS 7-camerafunctie voor video. Gebruikers kunnen inzoomen terwijl ze video op de iPhone 5 nemen met een knijpbeweging om in te zoomen. Om dit te doen, knijpt u gewoon in op de video tijdens het opnemen of wanneer u uw opname instelt.
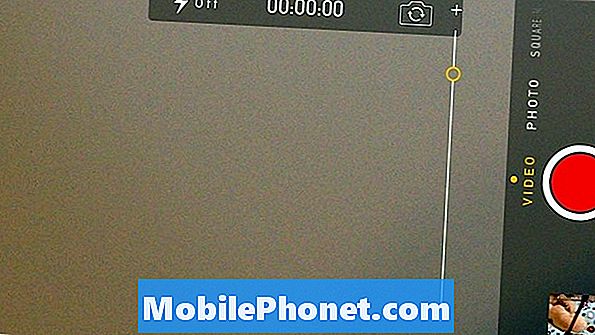
Zoom in tijdens het opnemen van video in iOS 7 op de iPhone 5.
Dit is een handige functie om dicht bij een onderwerp te blijven dat van je wegrijdt of wegrijdt, of om dichterbij de actie te komen tijdens een spel of sportwedstrijd. Dit werkt niet op de iPad of iPhone 4S en iPhone 4.
Download Bigger Apps terwijl u LTE gebruikt
Apple beperkt de grootte van apps die u via LTE kunt installeren om te voorkomen dat gebruikers datalimieten overschrijden, maar soms moet u die apps downloaden, zelfs als ze groot zijn.
Met iOS 7 kunnen gebruikers apps tot 100 MB downloaden, wat betekent dat het gemakkelijker is om zelfs grote games en grote apps te krijgen. Zorg er wel voor dat u geen datalimieten doorbreekt.
Krijg standaard wandelroutes in Apple Maps
Als u meer wandelt dan rijdt, kunt u van Apple Maps wandelinstructies maken als standaardoptie. Dit is perfect voor gebruikers in een grote stad zonder auto, of toeristen die te voet gaan.
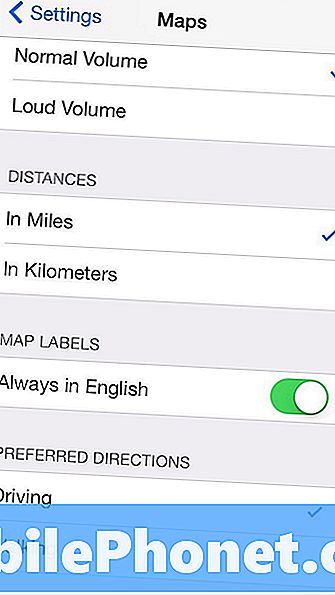
Ontvang standaard looproutes in iOS 7.
Ga naar Instellingen -> Kaarten -> Scroll naar beneden en tik op Wandelen. Dit maakt looprichtingen standaard, maar u kunt nog steeds kiezen wanneer u wilt, zonder de instellingen te wijzigen.
Deel video's op fotostream
Photo Stream is een geweldige iCloud-functie waarmee je een verzameling foto's met vrienden of familie kunt delen en er voortdurend aan kunt toevoegen. Teamleden gebruiken het om foto's van hun kinderen en huisdieren te delen met mensen die ze kennen, zonder Facebook-vrienden te overladen.
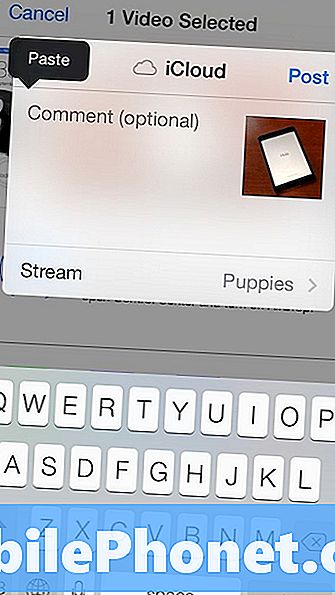
Deel video's in Fotostream op iOS 7.
In iOS 7 kunnen gebruikers nu video's delen, waardoor het voor ouders eenvoudiger is om een leuke video van hun kind te delen zonder deze voor de hele wereld op YouTube of voor al hun vrienden op Facebook te plaatsen.
Tik op een video in de Foto's App -> Tik op Delen -> Tik op iCloud -> Selecteer een fotostream en je bent goed om te gaan.
Snelle toegang tot Safari-knoppen
Wanneer je in iOS 7 in Safari begint te scrollen verdwijnen de adresbalk en de onderste knoppen. Dit is geweldig om een beetje meer ruimte te krijgen om te bladeren, maar u moet te ver scrollen om ze terug te laten komen.
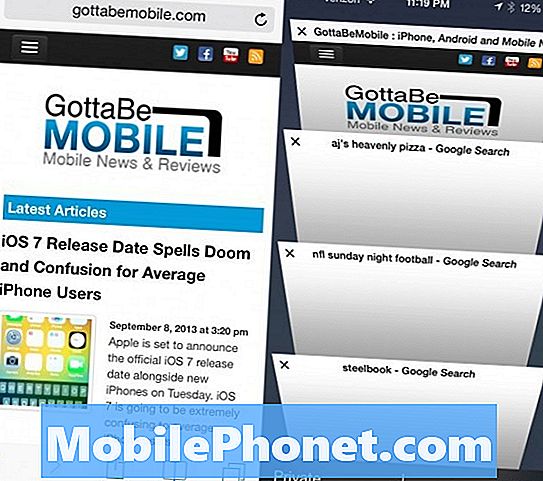
Safari heeft verschillende verborgen functies.
In plaats van scrollen, tikt u op de onderste rand van het scherm en de opties verschijnen meteen, zodat u naar tabbladen, bladwijzers en meer kunt gaan.
Schakel Auto App-updates in
Als je een hekel hebt aan het zien van een groot insigne-icoon dat je vertelt dat er 57 updates wachten in de App Store, kun je Auto App-updates inschakelen en iOS 7 zal je apps downloaden en updaten op WiFi voor jou.
Lezen: Automatische app-updates inschakelen in iOS 7
Dit is geweldig als je het niet erg vindt om af en toe een probleem op te lossen dat kan voortkomen uit een app-update. Als u een bedrijfskritieke app heeft die een update kan doorbreken, kunt u deze functie wellicht overslaan.
Luister naar Expliciete iTunes-radio en muziek ontdekken
Als je de nieuwe gratis iTunes Radio-app in de Muziek-app gebruikt, zul je merken dat stations standaard geen nummers spelen met expliciete teksten. Om dit in te schakelen, begin een zender te spelen -> tik op de kleine "i" in een cirkel aan de bovenkant van het scherm en de toggle Expliciete tacks toestaan.
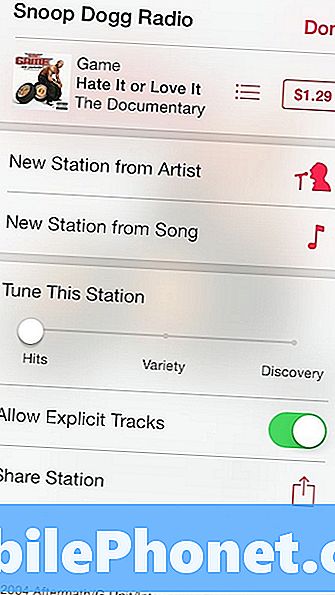
Luister naar expliciete nummers en stem stations af in iOS 7.
Op dit scherm kun je ook een station fijn afstemmen om hits, variëteit of ontdekking te bezorgen. Bij hits hoor je de topnummers die bij het station horen. Met afwisseling krijg je nieuwe muziek en ontdekking helpt je nieuwe artiesten te vinden om naar te luisteren.
Zie iMessage tijdstempels
Wanneer u voor het eerst naar een iMessage-gesprek kijkt, ziet u alleen tijden voor oude berichten en de status van uw laatste bericht, maar een klein trucje toont u wanneer u een bericht hebt verzonden of ontvangen.
Trek van rechts naar links op het scherm om de tijdstempels voor elk bericht weer te geven. Dit is handig als u een vervolgoproep of tekst bedenkt, maar vergeet wanneer u het voor het laatst hebt geprobeerd.
Veeg bijna overal naartoe om terug te gaan
In plaats van te tikken op een terugpictogram of door linksboven op te tikken om terug te gaan naar de instellingen en Apple Apps, veeg je vanaf de linkerrand van het scherm naar binnen.
Deze veegbeweging werkt in iMessages, Instellingen, Notities en vele andere apps. Het gaat ook terug naar een pagina in Safari en een veeg in de tegenovergestelde richting gaat een pagina vooruit.
Beheer instellingen met Siri
Siri is buiten bèta en hoewel de service nog steeds niet perfect is, kunnen gebruikers veel meer doen met deze functie. Mogelijk is een van de leukste dingen het controleren van de instellingen met Siri.
Ja, Control Center biedt snelle toegang, maar gebruikers kunnen ook Siri vragen om WiFi, Bluetooth Airplane-modus en meer te bedienen voor nog snellere, spraakgestuurde toegang.
Veeg omhoog om meldingen te negeren
De meldingsbanners zijn nieuw voor iOS 7 met een grotere banner met meer informatie. Het is geweldig om meer informatie over een melding te lezen, maar het kan de knoppen in veel apps verbergen.

Schuif omhoog om meldingen te negeren in iOS 7.
Als u een melding wilt negeren, drukt u erop en verdwijnt deze. U kunt ook naar beneden trekken om rechtstreeks naar het Berichtencentrum in iOS 7 te gaan.
Kompas is ook een niveau
De Compass-app krijgt een nieuwe look voor iOS 7 en Apple voegt een nieuw bubbelniveau toe waarmee je het op dezelfde manier kunt gebruiken als in de garage of thuis.

Het kompas is ook een niveau in iOS 7.
Open de Compass-app, veeg naar links en je hebt toegang tot het bubbelniveau. Dit werkt het best zonder een hoes, wat enige tilt kan toevoegen.
Maak de tekst van iOS 7 gemakkelijker leesbaar
iOS 7 gebruikt een nieuw skinnier-lettertype dat sommige mensen problemen hebben met het lezen van het nieuwe lettertype. Apple maakt het gemakkelijk om het lettertype vet te maken en het groter te maken in iOS 7.
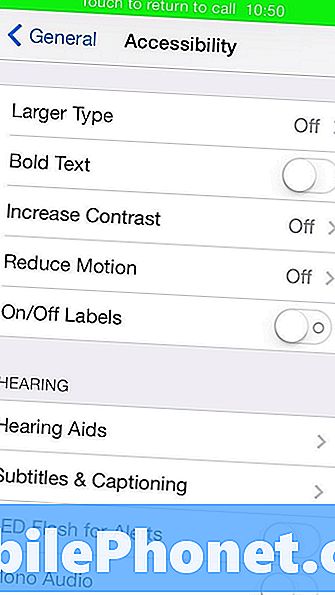
Maak iOS 7-tekst leesbaarder.
Ga naar Instellingen -> Algemeen -> Toegankelijkheid -> Vetgedrukte tekst Aan om te beginnen.
Als u grotere tekst nodig heeft, ga dan naar Instellingen -> Algemeen -> Tekstgrootte en verplaats de schuifregelaar om de lettergrootte in iOS 7 te wijzigen.
Scan geschenkkaarten met de camera
Het invoeren van een lang iTunes-cadeaukaartnummer in de iPhone is lastig, en met IOS 7 hoef je dit niet meer te doen.
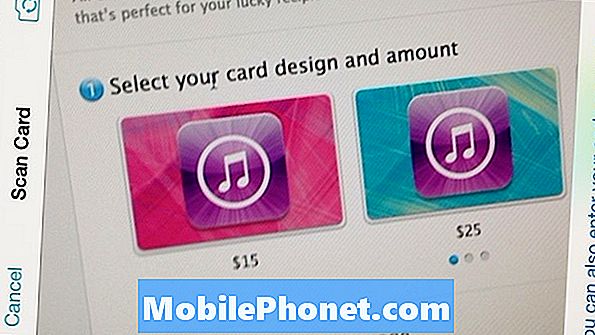
Scan een cadeaubon met iOS 7 om deze toe te voegen aan iTunes.
Wanneer je naar de iTunes-app gaat en op Inwisselen tikt, kun je op Gebruik camera tikken om de barcode van de iTunes-cadeaubon te scannen. Zo zit het ook op je iPhone en in je account.
Verander Siri's Voice
Als je een vrouwenstem hebt van Siri Apple, kun je nu de Siri-stem in een mannelijke stem veranderen zonder de taal te veranderen.
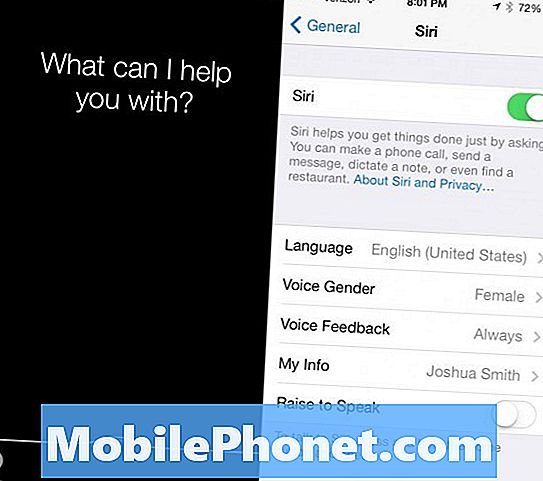
Personaliseer Siri in iOS 7.
Ga naar Instellingen -> Algemeen -> Siri -> Gesproken woorden -> Mannelijk of vrouwelijk. Als u dit doet, verandert niets aan de Siri-mogelijkheden en beide sekse-stemmen hebben een natuurlijkere cadans.
Maak pagina's binnen een map
In iOS 7 ben je niet langer beperkt tot het plaatsen van een paar apps in een map, wat heeft geleid tot heel veel mappen. Nu kunt u pagina's maken in een map met meer apps.
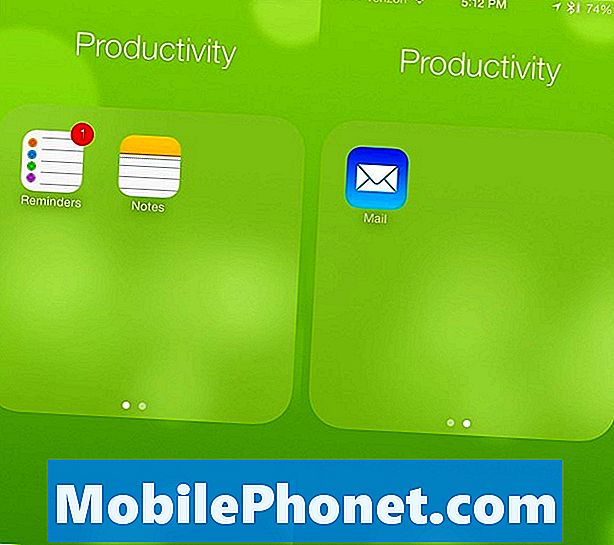
Zet meerdere pagina's in een map.
De pagina's fungeren bijna als een nieuw startscherm en worden weergegeven als een kleine punt in de map, net als de beginschermindicator. Hiertoe opent u een map en sleept u een app naar rechts totdat deze over één pagina beweegt. U kunt meerdere pagina's maken en wanneer nodig ook apps doorstromen naar een nieuwe pagina.
Tik op Tijden en datums in iMessage om te plannen
Als u iMessage gebruikt om afspraken en vergaderingen te plannen, kunt u nu op een tijd, datum of locatie tikken om het toe te voegen aan uw agenda.

Maak snel afspraken vanuit iMessage.
Je zult nog steeds een aantal details moeten invullen, maar het is een gemakkelijke manier om ervoor te zorgen dat je een evenement niet vergeet, en betrouwbaarder dan Siri.
iOS 7 kent je favoriete plaatsen
Na een paar dagen met iOS 7 leert de nieuwe software je gewoontes kennen, inclusief je favoriete plaatsen. Dit verschijnt in het nieuwe meldingscentrum, dat u kan vertellen hoe lang het duurt om naar huis of naar uw werk te rijden.

iOS 7 kent je favoriete locaties.
Het is mogelijk om dit uit te schakelen, maar we vinden het echt leuk om veranderingen te zien in de tijd die het in beslag neemt, waardoor we worden geconfronteerd met verkeersproblemen of ongelukken.