
Inhoud
- Meldingen
- Verhoog uw polsinstellingen
- Blikken
- Kijk Face
- App-indeling
- Prominente Haptic
- Stille modus
- Automatische app-installatie
- Toegangscode
- Stand Herinneringen
- Beantwoord oproepen op de Apple Watch
Als je de gebruikerservaring op de smartwatch van Apple wilt verbeteren, zijn hier 10 Apple Watch-instellingen die je kunt wijzigen.
Hoewel de Apple Watch nu al meer dan zes maanden beschikbaar is, is het nog steeds een heel nieuw apparaat dat veel consumenten nog steeds kopen, en met de kerst voor de deur, zou het niet verbazen dat er aan het begin van het nieuwe jaar.
Bovendien ontving de Apple Watch onlangs zijn eerste grote software-update in de vorm van watchOS 2, die een handvol bugfixes, prestatieverbeteringen en enkele nieuwe functies bevatte.
Of je nu een nieuwe eigenaar bent van een Apple Watch of een early adopter bent, het is nooit te laat om bepaalde instellingen te wijzigen en een aantal dingen aan te passen om de ervaring voor je te verbeteren. Hoewel het maar een smartwatch is, zijn er veel verschillende instellingen waarmee je kunt spelen, waarvan je sommige misschien niet zo diepgaand hebt onderzocht.
Hoewel u uw Apple Watch de afgelopen zes maanden misschien prima hebt gebruikt, zijn er mogelijk enkele instellingen die u negeert. Hier zijn 10 Apple Watch-instellingen die u nu kunt wijzigen.
Meldingen
Standaard waarschuwt uw Apple Watch u over elke melding onder de zon, maar u kunt aanpassen welke apps u meldingen sturen en welke niet.
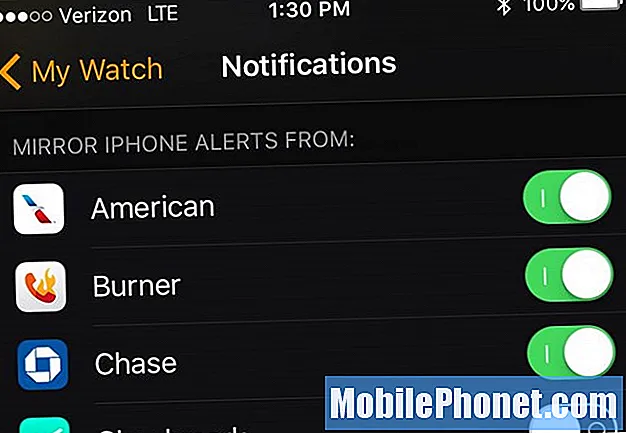
Tik in de Apple Watch-app op uw iPhone op Meldingen en scrol omlaag naar de lijst met apps die u op uw Apple Watch hebt geïnstalleerd. Naast elke schakelaar bevindt zich een tuimelschakelaar.
Hier kunt u Apple Watch-meldingen voor al deze apps uitschakelen als u geen meldingen om uw pols wilt ontvangen van die bepaalde app. U kunt ook een back-up maken en meldingen voor aandelen-apps aanpassen.
Verhoog uw polsinstellingen
Je Apple Watch heeft een coole functie waarbij het scherm automatisch wordt ingeschakeld wanneer je je pols opheft, wat handig is en zo, maar je kunt aanpassen wat er verschijnt als je dit doet.
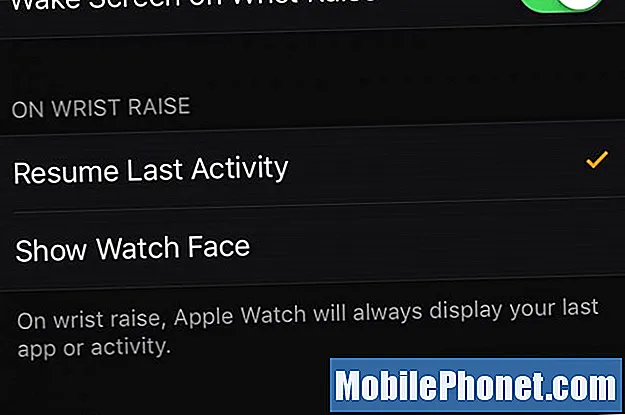
Via de Apple Watch-app op je iPhone kun je ervoor kiezen om je Apple Watch elke keer dat je je pols opheft de wijzerplaat te laten zien, of je kunt ervoor kiezen om de laatste activiteit of app te laten zien waarop je was.
Om dit aan te passen, opent u de Apple Watch-app en navigeert u naar Algemeen> Wake-scherm. Onder het gedeelte met de titel Op de pols heffen, selecteer een van beide Hervat laatste activiteit of Toon wijzerplaat. Onthoud dat als u Laatste activiteit hervatten niet selecteert, elke geopende app wordt gesloten wanneer het scherm uitgaat.
Blikken
Op de Apple Watch kan Glances worden geopend door omhoog te vegen over het scherm wanneer u de wijzerplaat bekijkt, en u kunt bepalen welke Glances worden weergegeven of niet. In wezen zijn het mini-apps waar u snel bij kunt.
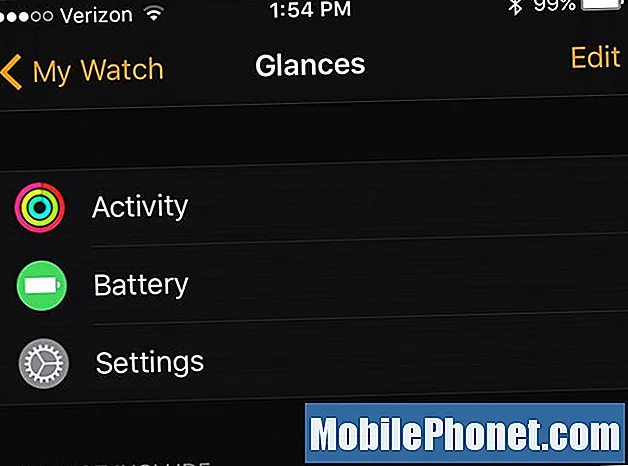
Ga naar de Apple Watch-app en selecteer Blikken. Tik op Bewerken in de rechterbovenhoek en u kunt vervolgens Glances slepen en neerzetten die u wel of niet wilt opnemen.
Het is geheel aan jou tot welke blikken je snel toegang wilt hebben, maar ik heb graag snelle toegang tot de blikseminslagen voor batterij, activiteit en instellingen.
Kijk Face
Misschien is een van de eerste instellingen die u wilt wijzigen, het uiterlijk van de wijzerplaat, aangezien dat verreweg de belangrijkste attractie van de Apple Watch is, en dat is wat u het meest zult bekijken.

U kunt kiezen uit de standaard wijzerplaten van Apple of uw eigen aangepaste wijzerplaat maken uit de verschillende opties die Apple biedt. Druk gewoon hard op het Apple Watch-scherm om de mogelijkheid te krijgen om door verschillende wijzerplaten te vegen.
Je hebt een tiental standaard wijzerplaten om uit te kiezen, maar je kunt helemaal naar rechts scrollen om een nieuwe wijzerplaat toe te voegen die je kunt aanpassen.
App-indeling
Door op de Digital Crown te klikken, krijgt u toegang tot alle apps die op uw Apple Watch zijn geïnstalleerd, maar als u de lay-out van deze apps wilt aanpassen, kunt u dat doen vanaf uw iPhone.
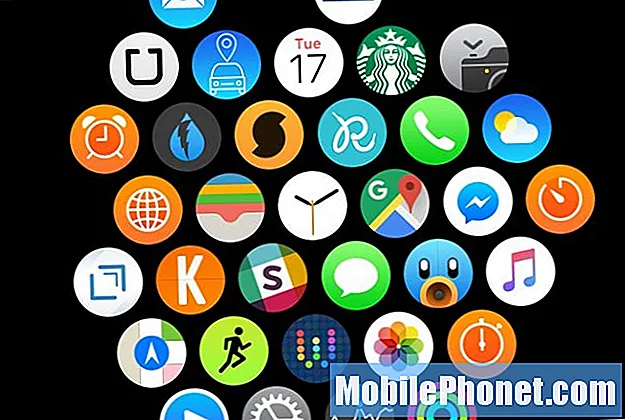
Selecteer App-indeling in de Apple Watch-app en u zult zien hoe uw apps momenteel zijn ingedeeld op uw Apple Watch, maar door op een app te tikken en deze vast te houden, kunt u deze naar een willekeurige plek op het scherm slepen en aanpassen waar apps worden geplaatst .
Ik zou graag een eenvoudige app-lay-out zoals op de iPhone willen, maar als je ze zo samenvoegt, moet je gewoon betalen met wat je hebt, en het reorganiseren van je apps is een geweldige manier om dat te realiseren.
Prominente Haptic
Je kunt aanpassen hoe krachtig de trilling op je Apple Watch is, maar als je hem helemaal omhoog hebt gedraaid en toch zou willen dat hij wat krachtiger was, is het misschien een goed idee om Prominent Haptic in te schakelen.
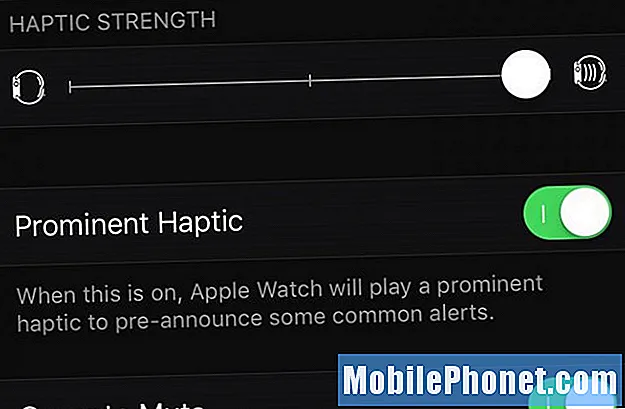
Prominent Haptic wordt op de markt gebracht als een waarschuwing voordat de daadwerkelijke waarschuwing arriveert, een soort van waarschuwing geven, maar het voegt gewoon een beetje meer trillingen toe aan je Apple Watch-meldingen als er iets is.
U kunt Prominent Haptic inschakelen in de Apple Watch-app door op te tikken Geluiden en haptiek en inschakelen Prominente Haptic.
Stille modus
Terwijl u zich in hetzelfde gedeelte van de Apple Watch-app bevindt, schakelt u de stille modus in, waardoor alle hoorbare waarschuwingen op uw Apple Watch worden uitgeschakeld.
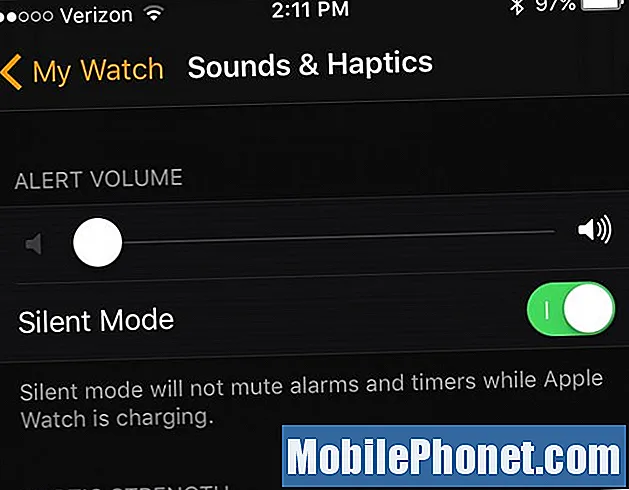
Laten we eerlijk zijn, als je trilling hebt ingeschakeld op je Apple Watch, heb je geen luide en vervelende waarschuwing nodig, dus het is gewoon een goed idee om de geluiden op je horloge voor altijd uit te schakelen.
Ga naar om geluiden uit te schakelen Geluiden en haptiek en inschakelen Stille modus.
Maak u echter geen zorgen, u ontvangt nog steeds elke keer meldingen met een haptische tik op uw pols.
Automatische app-installatie
Wanneer u nieuwe apps op uw iPhone installeert, kunt u uw Apple Watch automatisch de Apple Watch-versie van de app laten installeren, maar als u dat liever niet wilt, kunt u dit uitschakelen.
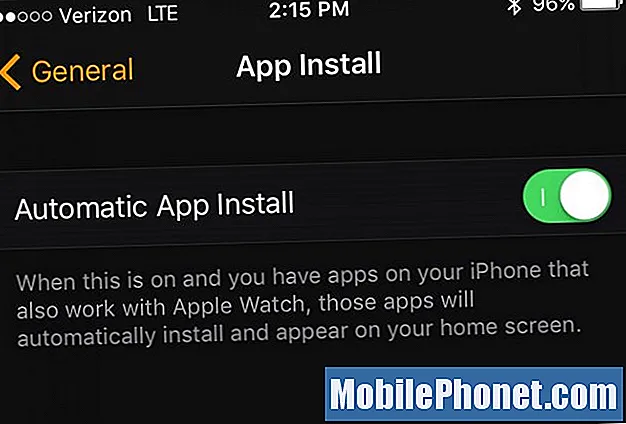
Ga in de Apple Watch-app naar Algemeen> App-installatie en uitschakelen Automatische app-installatie. In de toekomst worden nieuwe iPhone-apps die u installeert niet automatisch op uw Apple Watch geïnstalleerd.
Voor huidige apps die in het verleden automatisch zijn geïnstalleerd, gaat u terug naar de hoofdpagina in de Apple Watch-app en scrolt u omlaag naar de app die u wilt verwijderen. Tik erop en schakel het vervolgens uit Toon app op Apple Watch.
Toegangscode
Als u de toegangscode nog niet op uw Apple Watch heeft ingeschakeld, loopt u een extra laag privacy en beveiliging mis.
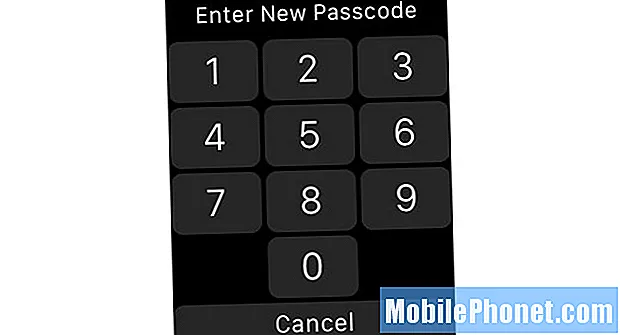
Het hebben van een toegangscode op uw Apple Watch is niet zo vervelend als u misschien denkt, aangezien u deze slechts één keer hoeft in te voeren wanneer u het horloge draagt. Bovendien moet u sowieso een toegangscode hebben ingeschakeld als u Apple Pay wilt gebruiken.
Om een toegangscode toe te voegen, opent u de Apple Watch-app en selecteert u Toegangscode. Tik vanaf daar op Schakel de toegangscode in op de top. Volg daarna de stappen om de toegangscode op uw smartwatch in te schakelen.
Stand Herinneringen
Dit kan een controversiële beslissing zijn en er zijn sommige gebruikers die deze meldingen echt leuk vinden, maar een instelling die ik heb gewijzigd, was het uitschakelen van de standaardherinneringen.
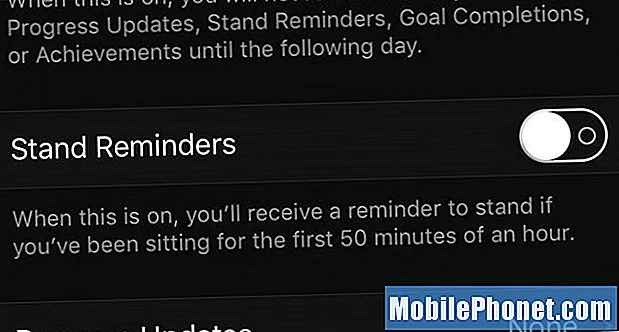
Selecteer om ze uit te schakelen Activiteit in de Apple Watch-app en tik vervolgens op de tuimelschakelaar naast Stand Herinneringen om ze uit te schakelen.
Kortom, uw Apple Watch kan u eraan herinneren om elk uur te staan en te bewegen, zodat u lange tijd zit. Ik vond de meldingen echter irritanter dan nuttig.
Ik sta sowieso het grootste deel van de dag met een sta-bureau, dus ik sta zeker genoeg zoals het is, en als ik 's avonds tot rust kom met een film, krijg ik een herinnering op mijn Apple Watch om te gaan staan, wat is vooral vervelend.
63 opwindende dingen die u kunt doen met de Apple Watch

