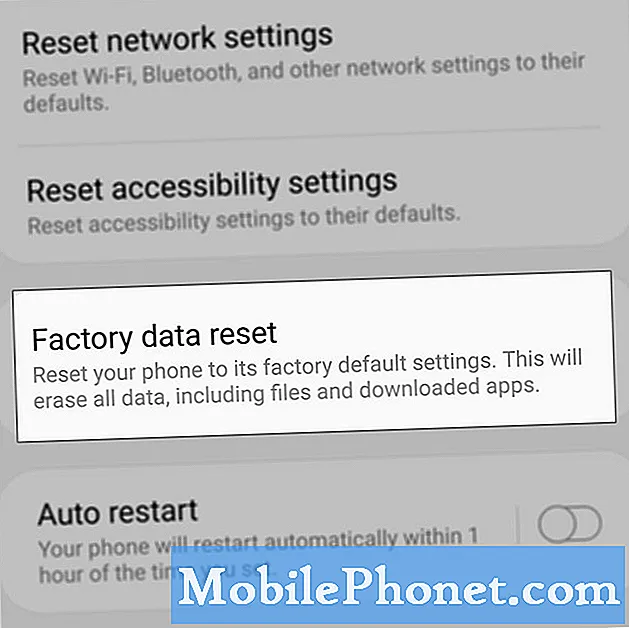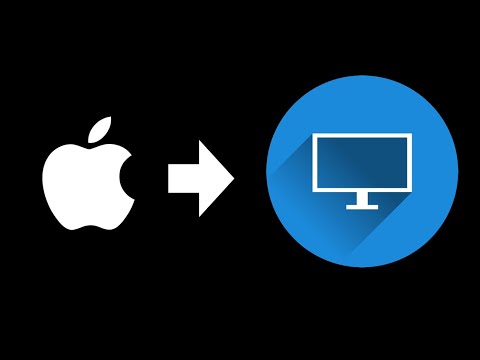
Inhoud
- Waar u op moet letten in een monitor voor uw MacBook of MacBook Pro
- Hoe u een tweede monitor op uw MacBook of MacBook Pro aansluit
- USB C naar Lightning-kabel
Zo voeg je een tweede monitor toe aan je MacBook Pro, MacBook Air of MacBook. Dit zijn allemaal geweldige draagbare computers, en wanneer u op kantoor of thuis bent, kunt u uw productiviteit verhogen met een tweede scherm.
Je voegt eenvoudig een monitor toe aan je MacBook om meer ruimte te krijgen om te werken. Dit werkt met alle schermformaten van MacBook, MacBook Air en MacBook Pro, en het is een geweldige upgrade om thuis te werken. Met een monitor kun je gemakkelijker multitasken, video's bekijken, aan grote spreadsheets werken en documenten vergelijken.
Als u ruimte heeft, kunt u overwegen om een monitor aan uw MacBook toe te voegen.Dit maakt het werken aan twee vensters of apps tegelijkertijd gemakkelijker en je kunt ook de tekstgrootte vergroten als je problemen hebt met het zien of lezen van het scherm.
Lezen: een iMac als tweede monitor gebruiken
Je kunt ook een extern toetsenbord en een externe muis aan je MacBook Pro toevoegen om er een desktopwerkstation van te maken dat je alleen maar hoeft aan te sluiten op je MacBook. U kunt een monitor rechtstreeks op uw MacBook Pro aansluiten of u kunt een MacBook Pro-dock kopen. In sommige gevallen heeft u een adapter nodig.
Hier leest u hoe u een tweede monitor aan uw MacBook toevoegt. Plus een blik op wat u nodig heeft en waarnaar u op een monitor moet zoeken.
Waar u op moet letten in een monitor voor uw MacBook of MacBook Pro
Als u al een monitor heeft, is de kans groot dat u deze met een adapter op uw MacBook of MacBook Pro kunt aansluiten en deze kunt gaan gebruiken. Als u op zoek bent naar een nieuwe monitor, zijn er enkele dingen die u moet overwegen.

Voeg eenvoudig een monitor toe aan je MacBook of MacBook Pro.
Zoek uit hoe groot een monitor u wilt, of u een breedbeeldmonitor wilt en wat voor resolutie u nodig heeft.
U wilt minimaal een monitor met een resolutie van 1.920 x 1.080. Dit wordt ook wel HD genoemd en is voor veel gebruikers goed genoeg. Dat gezegd hebbende, is het de moeite waard om naar een 4K- of breedbeeldmonitor te kijken.
QHD-, QHD + en 4K-monitoren zijn geweldige opties en u zult een reeks resoluties zien terwijl u winkelt. Persoonlijk geef ik de voorkeur aan een gebogen breedbeeldmonitor en ik heb het niet nodig om 4K te zijn, maar als geld geen object is, kun je tot 4K of 5K gaan in een breed scala aan formaten.
 652 beoordelingen LG 34WN80C-B 34 inch 21: 9 Curved UltraWide WQHD IPS-monitor met USB Type-C-connectiviteit sRGB 99% kleurengamma en HDR10-compatibiliteit, zwart (2019)
652 beoordelingen LG 34WN80C-B 34 inch 21: 9 Curved UltraWide WQHD IPS-monitor met USB Type-C-connectiviteit sRGB 99% kleurengamma en HDR10-compatibiliteit, zwart (2019) - 34 ”21: 9 WQHD (3440 x 1440) gebogen IPS-scherm
- USB type-C-connectiviteit
- HDR 10-compatibel
- Ondersteunt sRGB 99% kleurengamma
- In hoogte verstelbare standaard
De meeste monitoren bieden nu HDMI, DisplayPort of Mini DisplayPort en een DVI- of VGA-aansluiting. Sommige zijn voorzien van een USB C-aansluiting. Het bovenstaande model kan rechtstreeks op uw MacBook Pro worden aangesloten met USB C.
Hoe u een tweede monitor op uw MacBook of MacBook Pro aansluit
Nadat u uw monitor op uw bureau of op kantoor heeft geplaatst, kunt u deze op uw MacBook aansluiten.
Als je een MacBook Pro uit 2015 of ouder gebruikt, kun je een HDMI-kabel van je computer rechtstreeks op een monitor aansluiten. Als je een nieuwe MacBook Pro met USB C of een 12 inch MacBook hebt, heb je een USB C naar HDMI of USB C naar DisplayPort adapter nodig. De MacBook Air vereist een mini DisplayPort-naar-HDMI-adapter.
Op een oudere MacBook Pro heb je twee opties: HDMI of Mini DisplayPort / Thunderbolt. Zoals eerder vermeld, kunt u, als uw monitor DVI heeft, de Mini DisplayPort-naar-DVI-adapter van Apple aanschaffen. Als uw monitor HDMI heeft, kunt u er rechtstreeks een HDMI-kabel op aansluiten.

Als je een MacBook Air hebt, is je enige optie Mini DisplayPort / Thunderbolt. Dat gezegd hebbende, heb je de bovenstaande adapter of een Mini DisplayPort-naar-HDMI-adapter nodig.
Met de 12-inch MacBook of nieuwe MacBook Pro is het wat lastiger, maar om er een DVI-monitor op aan te sluiten, heb je zowel een DVI-naar-HDMI-adapter als een USB-C-adapter nodig. Of als u HDMI gebruikt, kunt u gewoon de USB-C-adapter aanschaffen. Er zijn minder opties die je hebt wat poorten betreft, hoe gecompliceerder het wordt, maar er is altijd een manier.
Nadat u de monitor op uw MacBook hebt aangesloten en hebt ingeschakeld, detecteert uw MacBook automatisch het toegevoegde beeldscherm. U hoeft het alleen maar naar wens aan te passen door u open te stellen Systeem voorkeuren en klikken op Displays.

Vanaf hier zijn de belangrijkste instellingen te vinden in het Arrangement tabblad bovenaan. Hier kunt u instellen welke monitor uw hoofddisplay is. Om dit te doen, klikt en sleept u gewoon op de miniatuurmenubalk en plaatst u deze op de monitor die u als hoofdscherm wilt gebruiken.
U kunt ook op een hele monitor klikken en slepen om deze te verplaatsen en in te stellen hoe u het bureaublad wilt laten werken. Mijn tweede monitor staat op ooghoogte, terwijl mijn MacBook op mijn bureau ligt, dus ik heb de hoofdmonitor ingesteld als mijn tweede monitor.
Van daaruit kunt u uw tweede monitor gaan gebruiken. U kunt apps van de ene monitor naar de andere slepen en u kunt een app zoals Magnet gebruiken om ze met sneltoetsen te verplaatsen.
De MacBook detecteert automatisch uw monitor wanneer u deze aansluit, en macOS onthoudt de venstergroottes ook met de tweede monitor. Als je de stekker uit het stopcontact haalt, gaan alle vensters naar je MacBook.
De beste MacBook Pro-accessoires in 2020Laatste update op 08-09-2020. Dit bericht kan gelieerde links bevatten. Klik hier om ons openbaarmakingsbeleid te lezen voor meer informatie. Afbeeldingen via Amazon API