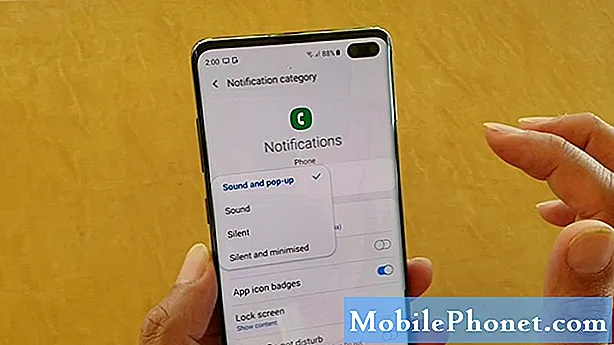Inhoud
- Vraag: Kan ik de batterij uit mijn Galaxy S6 Edge verwijderen?
- Hoe installeer ik de simkaart op de Galaxy S6 Edge?
- Hoe verwijder ik de simkaart uit de Galaxy S6 Edge?
- Veelgestelde vragen over de Galaxy S6 SD-kaart
- Hoe stel ik de Galaxy S6 Edge in eerste instantie in met de installatiewizard?
- Hoe verander ik de taal die wordt gebruikt op de Galaxy S6 Edge?
- Hoe stel ik de datum en tijd in op de Galaxy S6 Edge?

Hallo lieve lezers! We zijn blij u te kunnen laten weten dat we vanwege de vraag van het publiek een aparte indexpagina hebben gemaakt voor Samsung Galaxy S6 Edge-zelfstudies, handleidingen, veelgestelde vragen, hoe Tos en tips en dit bericht dient als het eerste deel ervan. Net als bij onze tutorials over de Samsung Galaxy S6-variant, zullen we ook veelgestelde vragen (FAQ's) behandelen, enkele handige tips en referentiehandleidingen geven die relevant zijn voor het Galaxy S6-apparaat.
We nodigen daarom alle gebruikers van de nieuwe Galaxy S6 Edge-variant, die meer hulp nodig hebben bij het gebruik van de telefoonfuncties / functies en bij het configureren van basisinstellingen en telefoonopties, uit om naar dit bericht te verwijzen en onze website vaker te bezoeken voor meer informatie. relevante inhoud.
Om je een snel overzicht te geven, is hier een lijst met onderwerpen die we hebben behandeld voor dit bericht:
- Kan ik de batterij uit mijn Galaxy S6 Edge verwijderen?
- Hoe de simkaart op de Galaxy S6 Edge te installeren
- Verwijder de simkaart van de Galaxy S6 Edge
- Veelgestelde vragen over de Samsung Galaxy S6 Edge SD-kaart - beantwoord
- Kan een SD-kaart op de Galaxy S6 Edge worden gebruikt / geplaatst?
- Hoe gegevens overbrengen van een oud Galaxy-apparaat?
- Hoe ruimte vrijmaken op het interne geheugen van de S6 Edge?
- Met behulp van de installatiewizard
- De taal wijzigen
- Tijd en datum instellen
Vraag: Kan ik de batterij uit mijn Galaxy S6 Edge verwijderen?
EEN: Net als de platte S6-variant is de nieuwe Samsung Galaxy S6 Edge een uni-body toestel met een interne batterij die niet kan worden verwijderd. Kortom, deze telefoon is ontworpen met een niet-verwijderbaar batterijtype.
Neem in dit verband contact op met uw serviceprovider (koerier) of een geautoriseerde Samsung-reparateur als u de batterij echt moet verwijderen of vervangen. Houd er rekening mee dat schade of defecten die worden veroorzaakt door het ongeoorloofd verwijderen van de batterij niet door de garantie worden gedekt en dat er ook kosten voor het vervangen van de batterij van toepassing kunnen zijn.
Hoe installeer ik de simkaart op de Galaxy S6 Edge?
Volg deze stappen om de simkaart op uw nieuwe S6 Edge-handset te installeren:
- Begin door de uitwerppin in het gat op de simkaarthouder te steken om de houder los te maken. Zorg ervoor dat de uitwerppen loodrecht op het gat staat om schade te voorkomen.
- Trek de simkaarthouder voorzichtig uit de simkaartsleuf.
- Plaats nu voorzichtig de simkaart in de simkaarthouder. Zorg ervoor dat de goudkleurige contactpunten naar beneden zijn gericht.
- Wanneer de simkaart is beveiligd, plaatst u de simkaarthouder terug in de simkaartsleuf.
Notitie: Zorg ervoor dat u de lade goed sluit om te voorkomen dat water en stof het apparaat binnendringen.
Hoe verwijder ik de simkaart uit de Galaxy S6 Edge?
Volg deze stappen om de simkaart uit de Galaxy S6 Edge te verwijderen:
- Gebruik de uitwerppin om de lade los te maken. Steek de pin in het gaatje op de simkaartsleuf. Nogmaals, zorg ervoor dat de uitwerppen loodrecht op het gat staat om schade aan de simkaartsleuf of het apparaat zelf te voorkomen.
- Wanneer de lade is kwijtgeraakt, trekt u deze voorzichtig uit de sleuf van de simkaartlade.
- Verwijder nu de simkaart.
Raadpleeg indien nodig de bovengenoemde procedures om de simkaart te plaatsen.
Veelgestelde vragen over de Galaxy S6 SD-kaart
Vraag: Kan een SD-kaart op de Galaxy S6 Edge worden gebruikt / geplaatst?
EEN: Zowel de Galaxy S6- als de S6 Edge-varianten zijn uitgerust met intern geheugen en deze apparaten zijn ontworpen zonder voorziening om een externe SD-kaart te plaatsen. Kort gezegd wordt SD-kaart niet ondersteund.
Vraag: Hoe gegevens overbrengen van een oud Galaxy-apparaat?
EEN: Als u belangrijke inhoud van uw oude Galaxy-apparaat naar de nieuwe S6 Edge wilt overbrengen, kunt u Samsung Smart Switch mobiel gebruiken. Met deze app kun je eenvoudig je bestaande gegevens, inclusief die op een SD-kaart, overbrengen naar het interne geheugen van de Galaxy S6 Edge.
Vraag: Hoe maak ik ruimte vrij in het interne geheugen van de S6 Edge?
EEN: U kunt ruimte op uw S6 Edge creëren door een back-up te maken van alle overdraagbare bestanden zoals foto's, video's, enz., Naar een computer via 'Verbonden als een media-apparaat (MTP)' modus of met het Samsung Smart Switch pc-programma.
U kunt ook periodiek een back-up van uw gegevens maken met uw Samsung-account of Google account, als je er een hebt.
Een veelvoorkomende reden waarom mensen onvoldoende geheugen hebben, zijn de foto's en video's die op de telefoon zijn opgeslagen. De eenvoudigste manier om dit op te lossen, is door je aan te melden voor Amazon's Prime-abonnement met een gratis proefperiode van 30 dagen, alle leden krijgen onbeperkte opslagruimte voor foto's die in de cloud zijn opgeslagen. Eenmaal correct ingesteld, kunt u alle foto's automatisch in de cloud laten opslaan en kunt u alle foto's op uw telefoon veilig verwijderen om geheugenruimte vrij te maken. Oh, en zorg ervoor dat je alle andere voordelen bekijkt die bij een Amazon Prime-account horen.
Hoe stel ik de Galaxy S6 Edge in eerste instantie in met de installatiewizard?
Meestal wordt u de installatiewizard gevraagd wanneer u uw nieuwe apparaat voor het eerst inschakelt. Zoals de naam al aangeeft, helpt deze tool u bij het instellen van uw apparaat en het gebruiksklaar maken.
Houd er rekening mee dat de opties van de installatiewizard kunnen variëren, afhankelijk van uw netwerk of telefoonmaatschappij.
Volg deze stappen om de eerste installatie te voltooien:
- Tik desgevraagd op Engels en selecteer vervolgens de gewenste taal.
- Tik op Toegankelijkheid om de benodigde toegankelijkheidsinstellingen aan te passen.
- Ga naar het volgende scherm door op de gele pijl te tikken.
- Tik op de Wi-Fi-schakelaar om Wi-Fi in of uit te schakelen en tik desgewenst op een beschikbaar netwerk om verbinding mee te maken.
- Tik op Volgende om door te gaan.
- Lees de Algemene voorwaarden voor de eindgebruikerslicentie wanneer daarom wordt gevraagd en tik op Volgende.
- Tik op Akkoord om te bevestigen dat u akkoord gaat met de Algemene voorwaarden.
- Als er een compatibel apparaat beschikbaar is, tik je op de optie Meer informatie voor meer informatie over Tap & Go om de telefoon in te stellen. Als u Tap & Go niet gebruikt, tik dan op Overslaan.
- Tik in het gedeelte Uw account toevoegen om in te loggen op uw Google-account op (a) Voer uw e-mailadres in (voor bestaand) of (b) Maak een nieuw account aan (voor nieuw).
Volg deze stappen als u ervoor kiest om uw e-mailadres in te voeren:
- Voer uw wachtwoord in en tik op Volgende.
- Lees de Google- en locatiegegevens en tik op de pijl Accepteren om door te gaan.
- Kies in het gedeelte Uw apps en gegevens ophalen het vorige apparaat waarvan u wilt herstellen en selecteer uit de lijst met apps, en tik vervolgens op Volgende.
- Lees de opties voor Google-services in het gedeelte Google-services en tik op Volgende om door te gaan.
U wordt gevraagd naar het herstelscherm terwijl de telefoon verbinding maakt met Google-servers om uw informatie te downloaden. Wacht gewoon tot het het hele downloadproces heeft voltooid.
Volg deze stappen als u ervoor kiest om een nieuw account aan te maken:
- Typ uw naam in de velden First en Last (optioneel).
- Tik op de pijl Volgende om door te gaan.
- Voer een gebruikersnaam in die u het liefst gebruikt en tik op Volgende.
- Voer een wachtwoord in, bevestig en tik op Volgende.
- Stel uw MSISDN in het gedeelte Reddingsinfo in of kies Herinner mij later en tik op Volgende. U wordt vervolgens gevraagd om een bevestiging om een bericht naar het ingevoerde MSISDN te sturen.
- Lees de opties voor Google-services in het gedeelte Google-services en tik op Volgende.
- Tik nogmaals op Volgende, eenmaal bevestigd.
- Selecteer een van de gegeven opties in het gedeelte Betalingsinformatie instellen. (Welke opties beschikbaar zijn, is afhankelijk van uw telefoonaanbieder). Tik op Volgende om door te gaan.
- Vul de gevraagde informatie in en tik op Volgende.
- Lees de opties voor Google-services in het gedeelte Google-services en tik op Volgende.
- Kies een van de gegeven opties op het scherm Samsung-account.
- Als je een bestaand Google-account hebt, tik je op Aanmelden met Google ID en volg de instructies.
- Als je een Samsung-account hebt, tik je op Aanmelden om in te loggen op je account en volg je de instructies.
- Als u een nieuw Samsung-account wilt openen, tikt u op Nieuw account maken en volgt u de instructies.
- Tik op Instellen op het scherm Wekopdracht instellen om uw spraakopdracht op te nemen om de telefoon uit de slaapstand te halen of tik in plaats daarvan op Later.
- Tik op een van de gegeven opties in het gedeelte Vingerafdruk toevoegen. U kunt Toevoegen of Later kiezen.
Als u TOEVOEGEN selecteert, volgt u deze stappen:
- Tik op Bevestigen op het scherm Disclaimer.
- Volg de instructies om uw vinger op de starttoets te plaatsen om de scan te starten.
- Als de vinger niet wordt gedetecteerd, ziet u een pop-up waarin u wordt gevraagd uw vinger te bewegen. Tik gewoon op Doorgaan.
- Voer tweemaal een reservewachtwoord in wanneer de scan is voltooid en tik op Doorgaan.
- Wacht tot de vingerafdrukscan is voltooid en tik vervolgens op OK om de vingerafdrukvergrendeling in te schakelen of op Annuleren om uit te schakelen.
Als u Later selecteert, kunt u de vingerafdrukscan overslaan en het een andere keer doen.
- Selecteer de eenvoudige modus in het gedeelte Installatie voltooid of tik op Voltooien.
- Schakel de optie om diagnostiek toe te staan in het gedeelte Apparaatgegevensverzameling in of uit en tik vervolgens op Volgende om door te gaan.
- Tik in het gedeelte Verbindingsassistent op Accepteren om toe te staan of Afwijzen om het verzamelen te stoppen.
- Tik in het gedeelte Speciale aanbiedingen op Accepteren om de aanbiedingen toe te staan of Afwijzen om de aanbiedingen te stoppen.
Nadat u alle bovengenoemde stappen heeft voltooid, wordt uw apparaat nu het startscherm geopend of gestart. Als u om de Smart Switch-melding wordt gevraagd, tikt u op Start om de bestandsoverdracht vanaf een oud apparaat te starten of Later om de bestandsoverdracht op een ander tijdstip uit te voeren. Tijdens de bestandsoverdracht wordt u geadviseerd om verbinding te maken met een Wi-Fi-netwerk.
Hoe verander ik de taal die wordt gebruikt op de Galaxy S6 Edge?
Als je de standaardtaal op je nieuwe Galaxy S6 Edge-smartphone niet wilt gebruiken, volg je deze snelle stappen om deze te wijzigen.
- Tik op Apps op het startscherm.
- Tik op Instellingen.
- Scroll naar Systeem.
- Tik op Taal en invoer.
- Tik op Taal.
- Tik op de taal die u op uw apparaat wilt gebruiken.
Hoe stel ik de datum en tijd in op de Galaxy S6 Edge?
Volg deze stappen om de tijd en datum van uw nieuwe Galaxy-apparaat in te stellen:
- Tik op Apps op het startscherm.
- Tik op Instellingen.
- Scroll naar Systeem.
- Tik op Datum en tijd.
- Tik op de optie Automatische gegevens en tijd om het vinkje uit het selectievakje te verwijderen. Nadat u het selectievakje hebt uitgeschakeld, ziet u dat de opties Datum instellen en Tijd instellen zijn ingeschakeld en nu toegankelijk.
- Om de datum in te stellen, tikt u op Datum instellen en vervolgens op Instellen als u klaar bent.
- Om de tijd in te stellen, tikt u op Tijd instellen en vervolgens op Instellen als u klaar bent.
En daarmee is het eerste deel van onze Samsung Galaxy S6 Edge Tutorials, How Tos en Tips afgerond. Verwacht in de komende dagen meer relevante inhoud op onze Tutorials Index-pagina, dus blijf op de hoogte.
Voor meer vragen of verzoeken om richtlijnen / tutorials over de Galaxy S6 Edge, aarzel dan niet om deze naar ons te sturen via e-mail op [email protected]. Wij helpen u graag verder. U kunt ook onze Facebook-pagina bezoeken om onze laatste berichten en website-updates bij te houden.