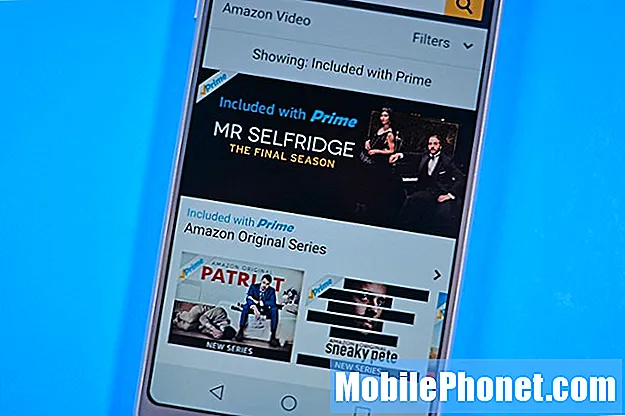Inhoud
Als het lijkt alsof uw Samsung Galaxy S10 Plus traag werkt, kan het probleem heel klein zijn, vooral omdat de telefoon vrij nieuw is en de krachtigste smartphone die momenteel op de markt verkrijgbaar is. Er kunnen echter zo nu en dan problemen optreden en dit kan te wijten zijn aan sommige applicaties of games die u heeft gedownload, of sommige services werken mogelijk niet meer om een onbekende reden.
Prestatieproblemen komen vrij vaak voor, maar zijn eigenlijk ook heel eenvoudig op te lossen, zolang ze niet worden veroorzaakt door hardware- of vloeistofschade. In dit bericht zal ik je helpen bij het oplossen van problemen met je nieuwe Galaxy S10 Plus die erg traag begon te werken of traag werd. Dus als je een van de eigenaren van deze telefoon bent en momenteel vergelijkbare symptomen ervaart, lees dan verder, want dit bericht kan je misschien helpen.
Voor eigenaren die op zoek zijn naar een oplossing voor een ander probleem, bezoek onze pagina voor probleemoplossing, want we hebben al enkele van de meest voorkomende problemen met dit apparaat aangepakt. Blader door de pagina om problemen te vinden die vergelijkbaar zijn met de uwe en gebruik de oplossingen die we hebben voorgesteld. Als ze niet werken of als u meer hulp nodig heeft, aarzel dan niet om contact met ons op te nemen door onze vragenlijst voor Android-problemen in te vullen.
Galaxy S10 Plus draait trage oplossing
We moeten de ene mogelijkheid na de andere uitsluiten om te kunnen bepalen waarom een krachtige telefoon als de Galaxy S10 Plus plotseling traag werd. Hier zijn de dingen die u moet doen om dit probleem op te lossen ...
Eerste oplossing: voer de telefoon uit in de veilige modus en observeer
Oké, dit is geen oplossing, maar een zeer belangrijke procedure die u moet uitvoeren om te weten of de traagheid die u ervaart te wijten is aan bepaalde apps van derden. Terwijl de telefoon zich in deze modus bevindt, zijn alle apps van derden tijdelijk uitgeschakeld. Dus als een van die apps de boosdoener is, zou uw telefoon in deze modus correct moeten werken. En als dat het geval is, is het probleem vrij eenvoudig op te lossen; u hoeft alleen maar uit te zoeken welke van uw apps het probleem veroorzaakt en deze vervolgens opnieuw in te stellen of te verwijderen.
Het resetten en / of verwijderen van een app is eenvoudig te doen. Het meest uitdagende is om te weten welke van de app ervoor zorgt dat je telefoon zo traag werkt. Maar de kans is groot dat u dit probleem kunt oplossen zonder ingewikkeldere procedures voor probleemoplossing uit te voeren. U kunt als volgt uw telefoon opnieuw opstarten in de veilige modus:
- Schakel het apparaat uit.
- Houd de Kracht toets voorbij het modelnaamscherm dat op het scherm verschijnt.
- Wanneer SAMSUNG verschijnt op het scherm, laat de Kracht sleutel.
- Meteen nadat u de aan / uit-toets heeft losgelaten, houdt u de toets ingedrukt Volume verminderen sleutel.
- Blijf het Volume verminderen toets totdat het apparaat opnieuw is opgestart.
- Wanneer Veilige modus verschijnt in de linker benedenhoek van het scherm, laat de Volume verminderen sleutel.
Aan de andere kant, als uw telefoon zelfs in deze modus nog steeds traag werkt, kan het probleem bij de firmware liggen. Ga verder met de volgende stap.
LEES OOK: Samsung Galaxy S10 Plus blijft de foutmelding ‘Facebook is gestopt’ weergeven
Tweede oplossing: reset alle instellingen
Het is absoluut noodzakelijk dat u deze procedure uitvoert, omdat het ook mogelijk is dat de oorzaak van het probleem enkele onjuiste instellingen zijn. Als u dit doet, wordt uw telefoon teruggezet naar de fabrieksinstellingen, alleen worden uw bestanden en gegevens niet verwijderd. Het is zeer effectief bij het oplossen van problemen die zijn opgetreden nadat sommige instellingen zijn gewijzigd. Alle telefoonaanpassingen worden verwijderd, maar persoonlijke gegevens en instellingen van gedownloade apps worden niet beïnvloed.
- Veeg vanaf het startscherm omhoog op een lege plek om het Apps dienblad.
- Kraan Instellingen > Algemeen bestuur > Reset > Reset instellingen.
- Kraan RESET INSTELLINGEN.
- Als u een pincode heeft ingesteld, voert u deze in.
- Kraan RESET INSTELLINGEN.
- Het apparaat wordt opnieuw opgestart om de instellingen te resetten.
Zodra de telefoon actief is geworden na het opnieuw opstarten, probeert u te testen of de traagheid is verdwenen. Uiteraard zou uw telefoon na deze procedure beter moeten werken, maar als het probleem zich blijft voordoen en uw telefoon nog steeds traag werkt, moet u doorgaan naar de volgende procedure.
Derde oplossing: verwijder de systeemcache
Ten eerste verwijdert u niet alleen de systeemcache, u laat deze vervangen door een nieuwe. Het systeem maakt een cache aan die het de volgende keer dat het opstart kan gebruiken. Caches zijn erg belangrijk omdat ze ervoor zorgen dat uw telefoon soepeler en sneller werkt, maar wanneer ze beschadigd raken, kunnen dergelijke prestatieproblemen optreden. Het wordt daarom aanbevolen dat u de cache van tijd tot tijd verwijdert, zodat deze wordt vervangen door een nieuwe. Hier is hoe je dat doet:
- Schakel het apparaat uit.
- Houd de Volume omhoog sleutel en de Bixby -toets en houd vervolgens de Kracht sleutel.
- Laat alle drie de toetsen los wanneer het Android-logo wordt weergegeven.
- Het bericht ‘Systeemupdate installeren’ wordt 30 tot 60 seconden weergegeven voordat de menu-opties van het Android-systeemherstel verschijnen.
- druk de Volume verminderen toets meerdere keren om te markeren wis de cachepartitie.
- druk op Kracht toets om te selecteren.
- druk de Volume verminderen toets om te markeren Ja, ze en druk op de Kracht toets om te selecteren.
- Wanneer het wissen van de cachepartitie is voltooid, Herstart systeem nu is gemarkeerd.
- druk de Kracht toets om het apparaat opnieuw op te starten.
Wacht tot je telefoon is opgestart, want het duurt even voordat de cache opnieuw is opgebouwd. Zodra het actief wordt, test u uw telefoon of deze nog steeds traag werkt. Als dit nog steeds het geval is, is een reset nodig.
LEES OOK: Samsung Galaxy S10 Plus-scherm flikkert. Dit is wat u moet doen ...
Vierde oplossing: maak een back-up van bestanden en gegevens en reset uw telefoon
Een traag werkende Galaxy S10 Plus kan te wijten zijn aan een probleem met het systeem of de firmware. Omdat het probleem niet met alle andere procedures is verholpen, moet u uw telefoon opnieuw instellen. Ik begrijp dat het een eeuwigheid kan duren om Instellingen te openen en naar het resetmenu te navigeren, daarom moet je de telefoon resetten via de herstelmodus. Zorg er echter voor dat u een back-up maakt van uw belangrijke bestanden en gegevens voordat u deze daadwerkelijk opnieuw instelt, aangezien deze worden verwijderd. U kunt de telefoon op de computer aansluiten en gewoon bestanden slepen en neerzetten die u niet wilt verliezen als het tergend langzaam kopiëren van bestanden naar uw SD-kaart gaat.
Na de back-up verwijdert u uw Google-account van uw telefoon, zodat u na het resetten geen toegang meer tot uw apparaat krijgt. Als alles klaar is, volgt u deze stappen om de masterreset uit te voeren:
- Maak een back-up van gegevens in het interne geheugen. Als u zich hebt aangemeld bij een Samsung-account op het apparaat, heeft u Anti-diefstal geactiveerd en heeft u uw Samsung-inloggegevens nodig om de masterreset te voltooien.
- Schakel het apparaat uit.
- Houd de Volume omhoog sleutel en de Bixby -toets en houd vervolgens de Kracht sleutel.
- Wanneer het groene Android-logo wordt weergegeven, laat u alle toetsen los (‘Systeemupdate installeren’ wordt ongeveer 30-60 seconden weergegeven voordat de menu-opties van het Android-systeemherstel worden weergegeven).
- druk de Volume verminderen toets meerdere keren in om ‘data wissen / fabrieksinstellingen herstellen’ te markeren.
- druk op Kracht om te selecteren.
- druk de Volume verminderen toets totdat ‘Ja - verwijder alle gebruikersgegevens’ is gemarkeerd.
- druk op Kracht om de master reset te selecteren en te starten.
- Wanneer de masterreset is voltooid, wordt ‘Systeem nu opnieuw opstarten’ gemarkeerd.
- druk de Power-toets om het apparaat opnieuw op te starten.
Ik hoop dat we je hebben kunnen helpen bij het repareren van je Samsung Galaxy S10 Plus die traag werkt. We zouden het op prijs stellen als je ons zou helpen het woord te verspreiden, dus deel dit bericht als je het nuttig vindt. Heel erg bedankt voor het lezen!
Verbind je met ons
We staan altijd open voor uw problemen, vragen en suggesties, dus neem gerust contact met ons op door dit formulier in te vullen. Dit is een gratis service die we aanbieden en we brengen u er geen cent voor in rekening. Houd er echter rekening mee dat we elke dag honderden e-mails ontvangen en dat het voor ons onmogelijk is om op elk ervan te reageren. Maar wees gerust, we lezen elk bericht dat we ontvangen. Voor degenen die we hebben geholpen, verspreid het nieuws door onze berichten met je vrienden te delen of door simpelweg onze Facebook-pagina leuk te vinden of ons te volgen op Twitter.
RELEVANTE POSTS:
- Samsung Galaxy S10 Plus maakt geen verbinding met wifi. Hier is hoe je het oplost ...
- Samsung Galaxy S10 Plus laadt niet op? Dit is wat u moet doen ...
- Samsung Galaxy S10 Plus gaat niet aan, dit is wat je moet doen ...