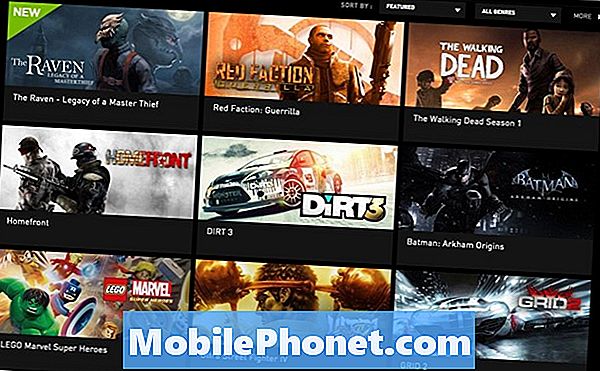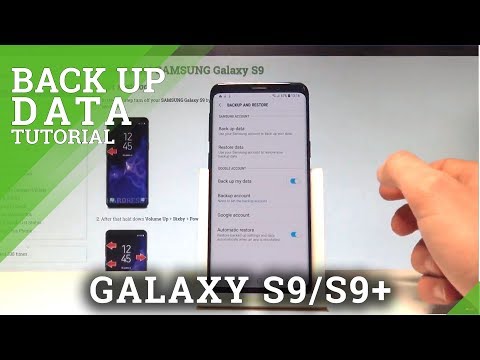
De #Samsung #Galaxy # S9 is de nieuwste vlaggenschiptelefoon die begin dit jaar door het Zuid-Koreaanse bedrijf is uitgebracht. Dit is een krachtig mobiel apparaat dat wordt geleverd met verschillende uitstekende functies. Deze telefoon heeft een Super AMOLED-display van 5,8 inch, een krachtige Snapdragon 845-processor gecombineerd met 4 GB RAM en een 12 MP camera aan de achterzijde met een variabele diafragma-instelling. Hoewel dit een solide presterende telefoon is, zijn er gevallen waarin er problemen kunnen optreden die we vandaag zullen bespreken. In deze nieuwste aflevering van onze serie over het oplossen van problemen zullen we de Galaxy S9 aanpakken. Google Photos-back-up blijft het probleem met mobiele gegevens gebruiken.
Als je een Samsung Galaxy S9 of een ander Android-apparaat hebt, neem dan gerust contact met ons op via dit formulier. We helpen u graag verder als u zich zorgen maakt over uw apparaat. Dit is een gratis service die we vrijblijvend aanbieden. We vragen echter dat wanneer u contact met ons opneemt, probeer zo gedetailleerd mogelijk te zijn, zodat een nauwkeurige beoordeling kan worden gemaakt en de juiste oplossing kan worden gegeven.
Hoe Samsung Galaxy S9 te repareren Google Photos Backup blijft mobiele gegevens gebruiken
Probleem: Ik heb een S9-hardwareversie Rev. 1.1 met de nieuwste update van de Android-beveiligingspatch. Ik kreeg de telefoon in april 2018 en had tot voor kort geen probleem toen ik een sms-melding kreeg dat mijn telefoon 4,5 GB aan data had gebruikt (in een periode van een paar uur). Blijkbaar omdat er een back-up van mijn hele Google Photos-account is gemaakt op mijn Google Drive-account (blijkbaar vanwege een Google Photos-wijziging in de back-up via alleen wifi). Sindsdien heb ik mijn mobiele gegevens uitgeschakeld gehouden. Gisteren werd ik opnieuw gewaarschuwd en het lijkt erop dat iets in de Android-update of Google Photos-app de optie van back-up via mobiele gegevens steeds AAN zet, ondanks dat ik de optie opzettelijk / herhaaldelijk heb uitgeschakeld. Eventuele suggesties? Bedankt
Oplossing: Voordat u de onderstaande stappen voor probleemoplossing uitvoert, is het het beste om ervoor te zorgen dat de telefoon met de nieuwste softwareversie werkt. Als er een update beschikbaar is, zorg er dan voor dat u deze downloadt en op uw telefoon installeert.
Zorg ervoor dat de Google Foto's-app is bijgewerkt
Een verouderde Google Foto's-app kan bepaalde problemen veroorzaken, omdat er enkele bugs kunnen zijn die niet aanwezig zijn in de nieuwste versie. Om ervoor te zorgen dat de app die u op uw telefoon heeft, wordt uitgevoerd met de nieuwste versie, opent u de Google Play Store en gaat u naar het gedeelte Mijn apps. Vanaf hier vindt u de apps waarvoor updates beschikbaar zijn. Werk de app dienovereenkomstig bij.
Wis de cache en gegevens van de Google Foto's-app
Er zijn gevallen waarin de gegevens in de cache van de app beschadigd kunnen raken en wanneer dit gebeurt, kunnen bepaalde problemen optreden. Om de mogelijkheid te elimineren dat een corrupte app-gegevens het probleem veroorzaken, moet u de cache en gegevens van de Google Foto's-app wissen.
- Veeg vanaf het startscherm omhoog op een lege plek om de Apps-lade te openen.
- Tik op Instellingen> Apps.
- Tik op de gewenste applicatie in de standaardlijst.
- Om vooraf geïnstalleerde apps weer te geven, tikt u op Menu> Systeem-apps weergeven.
- Tik op Opslag> CACHE WISSEN> GEGEVENS WISSEN> VERWIJDEREN
Stel Google Foto's in om alleen via wifi een back-up te maken
Om uw mobiele data-opslag op te slaan, moet u de app instellen om alleen via Wi-Fi back-ups van foto's en video's te maken. Ga naar de instellingen van Google Foto's en zorg ervoor dat de back-up via mobiele data is uitgeschakeld.
Controleer of het probleem zich voordoet in de veilige modus
Er zijn gevallen waarin een app die u heeft gedownload dit specifieke probleem kan veroorzaken. Om te controleren of dit het geval is, moet u de telefoon starten in de veilige modus, aangezien alleen de vooraf geïnstalleerde apps in deze modus mogen worden uitgevoerd.
- Zet de telefoon uit.
- Houd de aan / uit-toets ingedrukt voorbij het modelnaamscherm dat op het scherm verschijnt.
- Laat de aan / uit-toets los wanneer SAMSUNG op het scherm verschijnt.
- Onmiddellijk nadat u de aan / uit-toets heeft losgelaten, houdt u de toets Volume omlaag ingedrukt.
- Blijf de toets Volume omlaag ingedrukt houden totdat het apparaat opnieuw is opgestart.
- Wanneer de veilige modus in de linkerbenedenhoek van het scherm wordt weergegeven, laat u de toets Volume omlaag los.
Als het probleem zich niet in deze modus voordoet, kan dit worden veroorzaakt door een gedownloade app. Ontdek welke app dit is en verwijder deze.
Wis de cachepartitie van de telefoon
Soms kunnen de gegevens in de cache die de telefoon opslaat in de partitie, beschadigd raken. Zodra dit gebeurt, kunnen er bepaalde problemen optreden op het apparaat. Om de mogelijkheid te voorkomen dat dit probleem het probleem veroorzaakt, moet u de cachepartitie van de telefoon wissen.
- Zet de telefoon uit.
- Houd de toets Volume omhoog en de Bixby-toets ingedrukt en houd vervolgens de aan / uit-toets ingedrukt.
- Laat alle drie de toetsen los wanneer het Android-logo wordt weergegeven.
- Het bericht ‘Systeemupdate installeren’ wordt 30 tot 60 seconden weergegeven voordat de menu-opties van het Android-systeemherstel verschijnen.
- Druk meerdere keren op de toets Volume omlaag om de cache-partitie wissen te markeren.
- Druk op de aan / uit-toets om te selecteren.
- Druk op de toets Volume omlaag om ja te markeren en druk op de aan / uit-toets om te selecteren.
- Wanneer het wissen van de cachepartitie is voltooid, is Systeem nu opnieuw opstarten gemarkeerd.
- Druk op de aan / uit-toets om het apparaat opnieuw op te starten.
Voer een fabrieksreset uit
Een laatste stap om problemen op te lossen, is een fabrieksreset. Hierdoor keert de telefoon terug naar de oorspronkelijke fabrieksinstellingen. Maak een back-up van uw telefoongegevens voordat u deze stap uitvoert.
- Zet de telefoon uit.
- Houd de toets Volume omhoog en de Bixby-toets ingedrukt en houd vervolgens de aan / uit-toets ingedrukt.
- Wanneer het groene Android-logo wordt weergegeven, laat u alle toetsen los (‘Systeemupdate installeren’ wordt ongeveer 30-60 seconden weergegeven voordat de menu-opties van het Android-systeemherstel worden weergegeven).
- Druk meerdere keren op de toets Volume omlaag om ‘gegevens wissen / fabrieksinstellingen herstellen’ te markeren.
- Druk op de aan / uit-knop om te selecteren.
- Druk op de volume-omlaagtoets totdat ‘Ja - verwijder alle gebruikersgegevens’ is gemarkeerd.
- Druk op de aan / uit-knop om de masterreset te selecteren en te starten.
- Wanneer de masterreset is voltooid, wordt ‘Systeem nu opnieuw opstarten’ gemarkeerd.
- Druk op de aan / uit-toets om het apparaat opnieuw op te starten.